MacとiPad間をシームレスに切り替えられるマウスとして『MX Master 3』を選びました。Macで利用してみた感想はこちらに書いています↓
>Mac使いがMX Master 3を使ってみた【結果としてMagic MouseやMagic Trackpadが優れていることに気がついた】
正直なところMac用途で考えると、MX Master 3よりはMagic MouseやMagic Trackpadの方が、ほとんどの人にとって便利だと思います。特にMagic Trackpadは圧倒的にジェスチャーが使いやすいですね。(MX Master 3でジェスチャーをやるのは慣れるまできつい)
一方、iPadにおいてはMagic MouseやMagic Trackpadより『MX Master 3』が使いやすいかと思っております。その理由は、iPadではジェスチャー機能が少ないのと、なにより5つの機能をボタンにセットできるからです!
1 MX Master 3に5つの機能を設定するとiPadの操作がより便利に
iPadOSになり、マウスの利用が可能となりました。で、マウスには最大で5つまで機能をセットすることができます。ですが、Magic MouseやMagic Trackpadですと5つもボタンがありません。そこで『MX Master 3』の出番なのです。
1.1 iPadでボタンの機能を割り当てる方法
ボタンの割り当ては、以下の順にタップしてください↓
- 設定
- アクセシビリティ
- タッチ
- AssistiveTouch
- デバイス
- MX Master 3
- 『追加のボタンをカスタマイズ』から設定していく
画像で説明すると↓
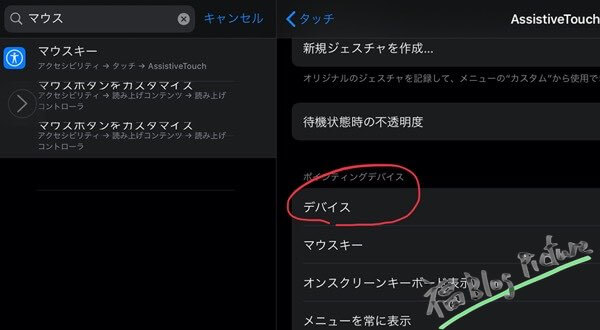
『マウスキー』をタップしたくなりますが、『デバイス』をタップです。
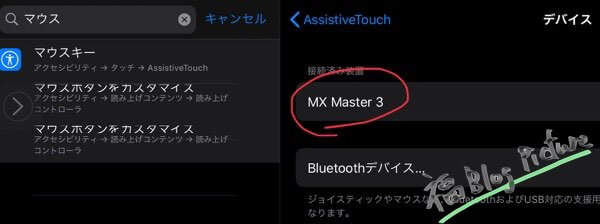
『MX Master 3』をタップします。
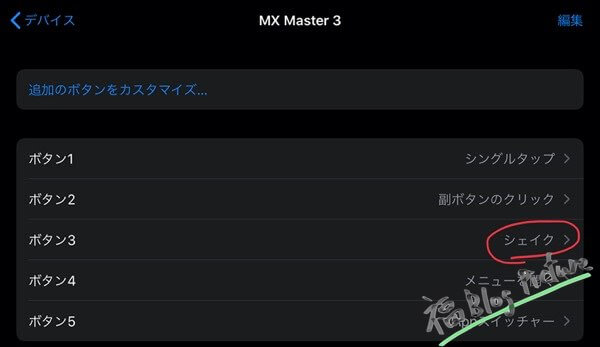
あとは追加のボタンを好みに設定していきます。で、個人的に超便利だと思っているのが『シェイク』です。iPhoneはシェイクして1つ前の動作に戻るのは簡単なのですけれど、iPadをシェイクするのは激ムズです。ですから、ボタンでシェイク機能を選択できるのは最高なのです👍
(シェイクの設定は、アクセシビリティからできます。『シェイクで取り消し』をONにすると、iPadを振ることで1つ前の動作に戻ることができます。ってiPadを振るのは大変なので、この機能はマジで使えなかった😱)
おわりに:個人的にはMagic MouseよりMX Master 3
今まではiPad用マウスとしてMagic Mouseを利用していました。ですが、これからはMX Master 3を利用していきます。シェイク機能をボタン1つで使えるのはこの上ないメリットだと感じているからです。
それとMacとiPad間を、マウス背面にあるボタンを押すだけで切り替えられるのも魅力的です。AirPodsのようにApple製品感をスムーズに切り替えられたらいいのですが、Magic MouseとMagic Trackpadはいまだに無理です。
ということで、iPad用にマウスの購入を考えている方は、Magic MouseよりMX Master 3のほうがオススメです。ただし、MX Master 3は大きいので持ち運びには適していません。iPadとマウスの持ち運びを考えているならば、Magic Mouseの方がメリットが大きいでしょう。参考までに。それでは!




















コメント