ロジクールの高級マウス『MX Master 3』を購入してみました。私はなかなかのApple信者でして、ほんの1年前までは、Macの周辺機器としてMagic Keyboard、Magic Mouse、Magic Trackpadを使っておりました。
ですが、ここ1年くらいでキーボードをMagic KeyboardからHHKBに乗り換えまして、あることに気がついてしまいました。「Apple製品以外で揃えた方が作業効率上がるかも」ということです。
キーボードをHHKBに乗り換えることで、MacとiPad間の接続をシームレスに切り替えられるようになりました。超便利なのです。だったらマウスも…ということでデバイス間の切り替えが容易なMX Master 3を購入してみました。価格は1万3500円弱なり。高い!
で、まずはMX Master 3を使ってみての結論から書いておきますと、「普通に使う分にはMagic MouseやMagic Trackpadで十分!」です。エクセルやら画像編集・動画編集などのマウスのボタンが多い方が便利なアプリであれば、MX Master 3の方がいいでしょう。
しかし、ブログ書き、ウェブサーフィン程度であればMagic MouseやMagic Trackpadの方がなんなら便利かと思います。ただし、MacとiPadで同じマウスを使いたい場合には、Bluetooth接続の切り替えが容易なMX Master 3をお勧めします。
1 MX Master 3の特徴
MX Master 3は、2019年秋に発売されたロジクールのマウスのハイエンドモデルの3世代目です。
画像↓
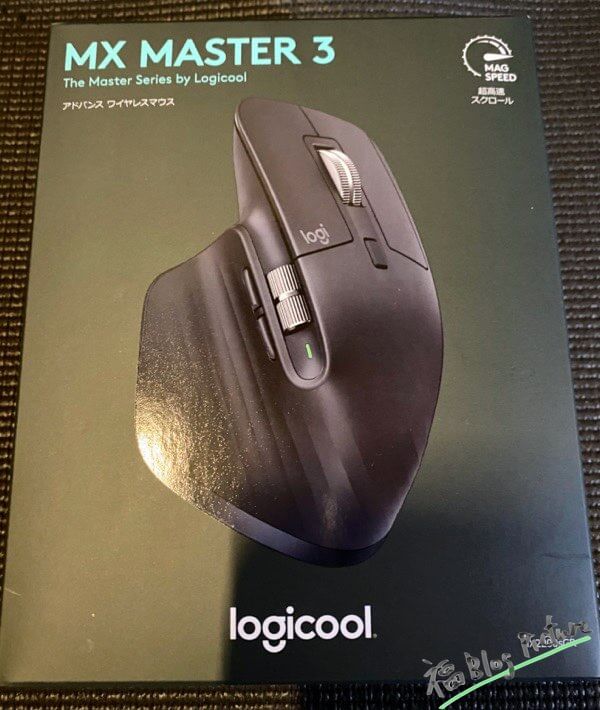
箱はこんな感じ。
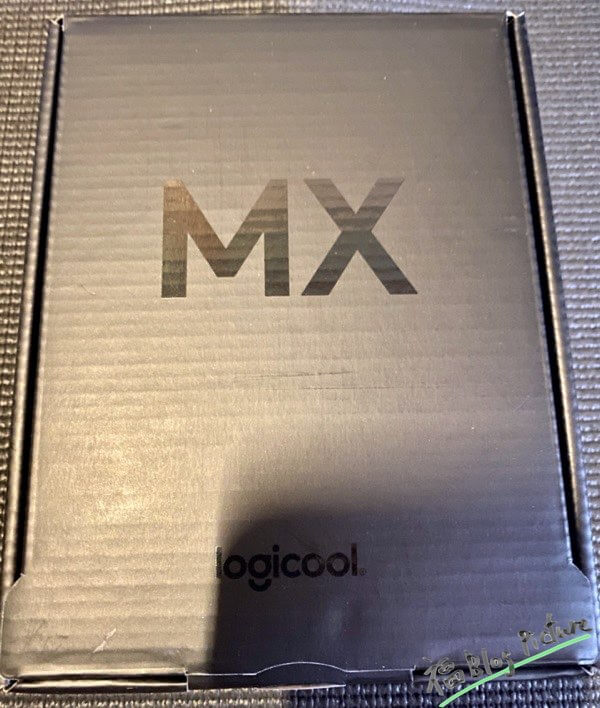
開けていきます。

マウスとレシーバーというとてもシンプルな中身。

ケーブルと説明書もありました。

Magic Mouseと違い側面にはボタンがたくさんあります。
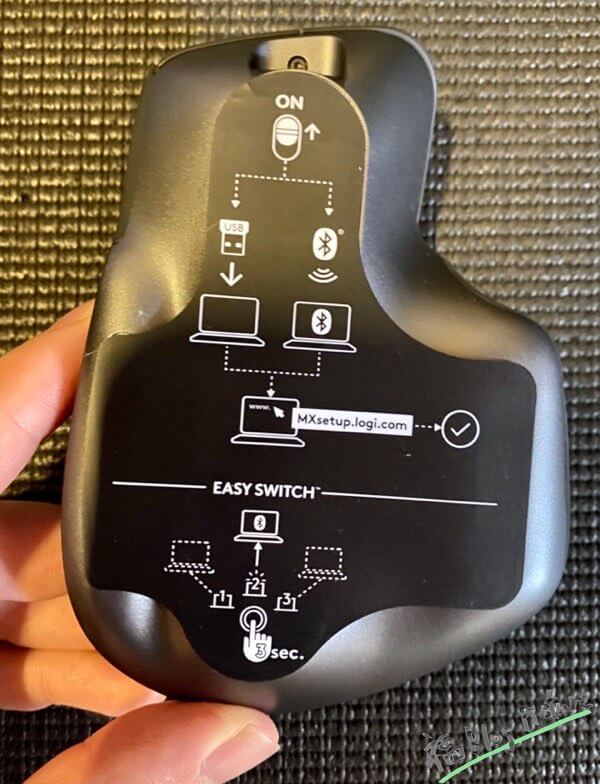
背面のシールを剥がします。

下側にデバイスを切り替えるボタンがあります。
1.1 MX Master 3の基本性能
| 大きさ | 幅84.3mm x 奥行き124.9mm x 高さ51mm |
| 重さ | 141g |
| 対応OS | Windows 7 / 8 / 10、macOS 10.13以降、Linux |
| センサー | Darkfield高精度レーザー(1000dpi) |
| DPI | DPI(最小値/最大値):200dpi~4000dpi |
| ボタン | 7個 |
| バッテリー | フル充電で最大70日 |
| 接続方式 | Unifyingレシーバー (2.4GHz)、Bluetooth |
1.2 左右非対称で持ちやすい設計
対称性の美しさを求めるAppleとは逆で、MX Master 3は非対称です。見た目の美しさは損なわれていますが、手を置いてみるとびっくりするくらいのフィット感。何年も使用し続けたグローブくらいに、すっと手を吸いつけます。(ただしMagic Mouseに比べて大きいサイズですので、手の小さな女性は扱いづらいマウスかと。)
2 MX Master 3とMagic Mouse・Magic Trackpadを比較してみて
では、私が持っているMagic MouseとMagic Trackpadと使用感を比較してみましょう。

2.1 MX Master 3は141g以上に重く感じる

持ってみて驚いたのですが、MX Master 3は重いのです。141gなので数字上はそこまでの重さなのですが、右手で持ってみると重さを感じます。カーソル移動にマウスを持ち上げる癖がある人には向いていないマウスといえるでしょう。
また、重さもさることながら、形状といい、大きさといい、持ち運びには適していません。家や職場専用のマウスですね。
2.2 充電端子がUSB−C
MX Master 3は充電端子がUSB−Cです。ありがたい話なのですが、Lightningケーブルを使わざるを得ないiPhoneユーザーからすると顔をしかめたくなります。Appleさん、早いところiPhoneもUSB−Cにしてください。
2.3 スクロール・ジェスチャーはMagic MouseやMagic Trackpadの方が優秀

普通のマウスと同様、MX Master 3もセンターにあるホイールでスクロールします。で、MX Master 3の宣伝的には「1秒間に1000行スクロールができる」と言っていますが、スクロールの滑らかさに関しては、Magic MouseやMagic Trackpadの圧勝です。
それとジェスチャー機能もMagic MouseやMagic Trackpadの圧勝です。MX Master 3でジェスチャーをやろうと思うと、『ボタンを押しながらマウスを動かす』という動作になります。これが慣れないとやりにくい。特にデフォルト設定の時は、親指のボタンがジェスチャーに割り当てられています。これは超絶使いづらい😱

アプリをインストールすることで、ボタンの配置を変更できます(私はマウスの真ん中のボタンをジェスチャーに割り当てています)。アプリのダウンロードはこちら↓

でもどれだけ設定を変えても『ジェスチャー』という面においては、Magic Trackpadの圧勝です。いやはや、Magic Trackpadはすごいですわ、本当に。4本指で画面の切り替え、3本指タップで単語の意味を調べたりなどのお手軽さは、高性能マウスのMX Master3と言えども無理でした。
2.4 戻るボタン・進むボタンがあるのがいい

Magic MouseやMagic Trackpadには戻るボタンや進むボタンなどの物理ボタンがなく、ジェスチャーで操作します。ジェスチャー機能は優れものですが、たまにイラっとさせられることもあります。
たとえばウェブサイトで文字を入力中に、意図せずに間違えて戻ることもあります。たまにしか起こらないのですが、これが起こった時の絶望感たるやすごいものがあります。ジェスチャーで戻る・進むができるのは爽快です。しかし大きなデメリットもあるのですね。物理ボタンだとそんなそういうミスはほとんどなくなります。
2.5 左のサイドホイールは用途によっては超便利

左にあるサイドホイールを回すと、左右のスクロールができます。エクセルなどの横長のファイルを扱う人にとっては神機能かと。私はそこまで横長のファイルを使うことはありませんが、確定申告のときにちょくちょくエクセルやnumbersを使うので、その時に重宝しそうだなと。
2.6 MacとiPadの切り替えが超便利
この機能ためだけにMX Master 3を購入したと言っても過言ではありません。マウスの背面のボタンを押すだけで、Bluetooth接続を他のデバイスに切り替えられます。これが便利。一瞬で切り替えられます。「Bluetoothの接続設定がいちいち面倒だな」という悩みから解放されます。
2.7 さようならMagic Mouse
MX Master 3を購入したので、Magic Mouseとはお別れをしようと思います。マウスは共存できないですね。一方、Magic Trackpadはまだ手元に置いておこうかと。右手にMX Master3、左手にMagic Trackpadのスタイルでいきます。
おわりに:買い足すほどのものではないかも
「Magic MouseもMagic Trackpadも持ってない!」のであれば、MX Master 3を購入するのはいい選択だと思います。MX Master 3はなかなかの値段がしますが、Magic MouseやMagic Trackpadも高いですからね。最初に『MX Master 3』を選ぶのは、十分にいい選択肢でしょう。
それに対して「今、Magic MouseとMagic Trackpad思ってるんだけど、MX Master 3の評判がいいから買い換えようかな?」と思っている方は、ちょっと考えた方がいいかもしれません。冒頭にも書きましたが、エクセルやら画像編集・動画編集やらをガンガン使う人にはMX Master 3は最高の一品となるでしょうが、ウェブサーフィンやらブログ書き程度であれば、MX Master 3は多機能すぎます。設定を覚えたり、考えたりする方が大変かもしれません。シンプルに使えるMagic MouseやMagic Trackpadのほうがいいかと思います。特にMac感を存分に楽しみたいなら、Magic Trackpadですね。
参考までに。それでは!































コメント