(【2025年10月更新】 この記事は2021年のSonos Roam発売時に書いたレビュー記事を、1年以上使用した実体験と、その後登場したRoam SL、Roam 2との比較を加えてリライトしたものです。次の項目を付け加えています。『まず結論:Sonos Roamは「外でも家でもSonos」を叶える唯一の存在』と『追記:マイクなしのSonos Roam SL、第2世代のSonos Roamの登場』)
Sonos Roam購入しちゃいました。それも2台も。
これまでの経験から『1台買ったら必ず2台揃えたくなる』ということが分かりきっていたので、最初から2台買いました。
で、まず購入してみての感想を端的に書いておくと、
「いい音。このサイズでこの音はすげぇ。音のバランスもちょうどえぇ。」
という感じ。
2021年現在で最高峰のポータブルスピーカーなのは間違いないでしょう。
※重要な注意事項: Roam SLおよびRoam 2は私自身は所有していません。本記事におけるRoam SL・Roam 2の評価は、初代Roamの使用経験、公式スペック、信頼できる外部レビューをもとにした考察です。
まず結論:Sonos Roamは「外でも家でもSonos」を叶える唯一の存在
Sonos Roamを1年以上使って感じるのは、「これほど生活に馴染むSonosは他にない」ということです。
家の中ではマルチルームで、外出先ではBluetoothで。
どんな場面でも“自分の音”がそのまま持ち運べる自由さがあります。
しかも、Roamは単なるポータブルスピーカーではなく、Sonosの音響哲学をそのまま凝縮した、完全なる小型Sonosです。
そして2025年10月現在、購入するならSonos Roam 第2世代一択です。というのも初代もSLも生産が終了しているため、中古市場でしか出回っていません。
Roamは持ち運びが容易なため傷つきやすいですし、バッテリーは消耗品なので、わざわざ中古を選ぶのは得策とは言えません。(バッテリーの消耗度合いを確認する術もないです)
そこまで高いものではありませんし、新品の第2世代を買うのがいいでしょう。
初代Sonos Roam レビュー
以下ではもう少し具体的にSonos Roamのレビューをしていきます。
外観

少々残念なのが外箱です。段ボールをちょっとおしゃれにした感じの外箱なのです。小さくて可愛いっちゃ可愛いけど。

Sonos Roamちゃんです。
Roamのデザインは、まさに「美しい工業製品」。
細長い三角柱のようなフォルムで、縦にも横にも置ける柔軟さがあります。
手のひらサイズながら、高級感と堅牢性のバランスが絶妙。
- 重量:約430g(ペットボトル1本程度)
- 防水性能:IP67(風呂やアウトドアでもOK)
- バッテリー:最大10時間(実測で8時間前後)
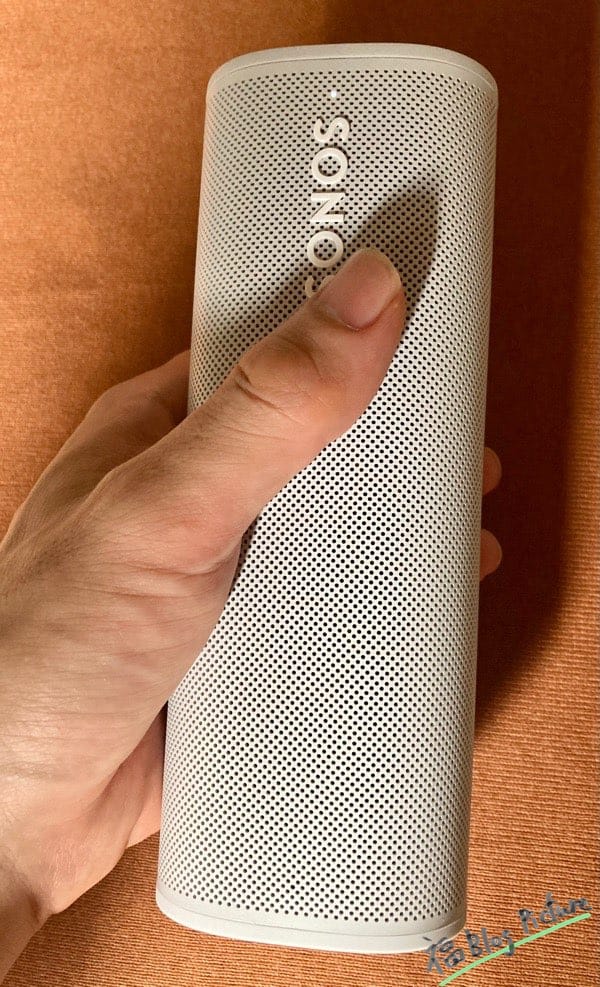
手に持ってわかる小ささ。重さも全然気になりません。これならどこでも持ち運べますわ。

背面はこんな感じ。電源ボタンと、USB-Cの給電ポートがあります。

Sonosアプリからも操作できますが、再生/一時停止や音量の上げ下げなどは本体からもできます。

付属品としてUSB-A to USB-Cケーブルがあります。充電アダプターはついてないので注意が必要です。
スペック
Sonos Roamの仕様↓
- 防水防塵:IP67
- 駆動時間:最長10時間連続再生
- ワイヤレス:Bluetooth、AirPlay、AirPlay 2、無線(Wi-Fi)
- 寸法:62x168x60 mm (高さ x 幅 x 奥行き)
- 重量:430g
- マイク:Alexa、Google(日本は2021年10月現在では未対応)
Sonos RoamをSonosアプリに追加
Sonos Roamを使うには、まずSonosアプリに追加する必要があります。(Sonos製品を持っていない方は、まずはSonosにアカウント登録するところから始めなくてはなりません。)
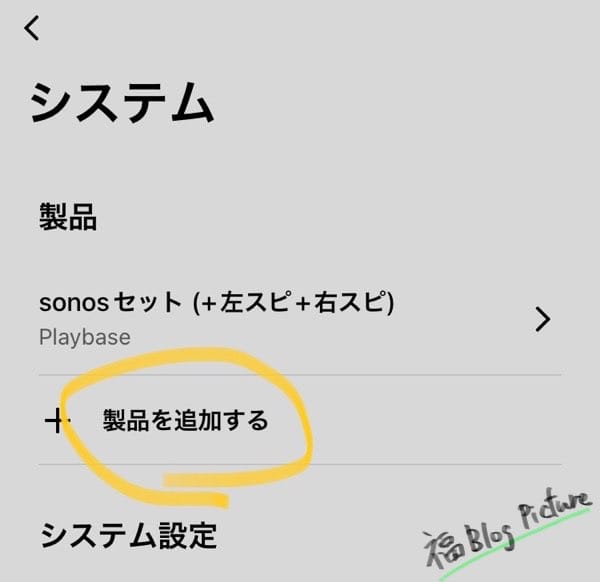
Sonosアプリの設定のシステムから『製品を追加する』をタップします。
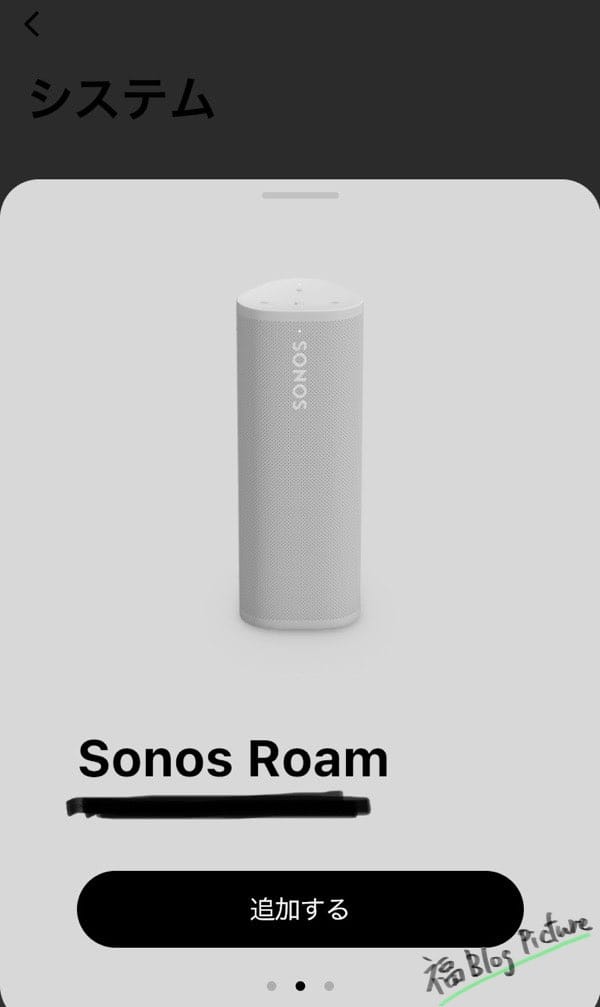
Sonos Roamの背面の電源ボタンをポチッと押していると、自動でこのような画面になるので『追加する』をタップします。
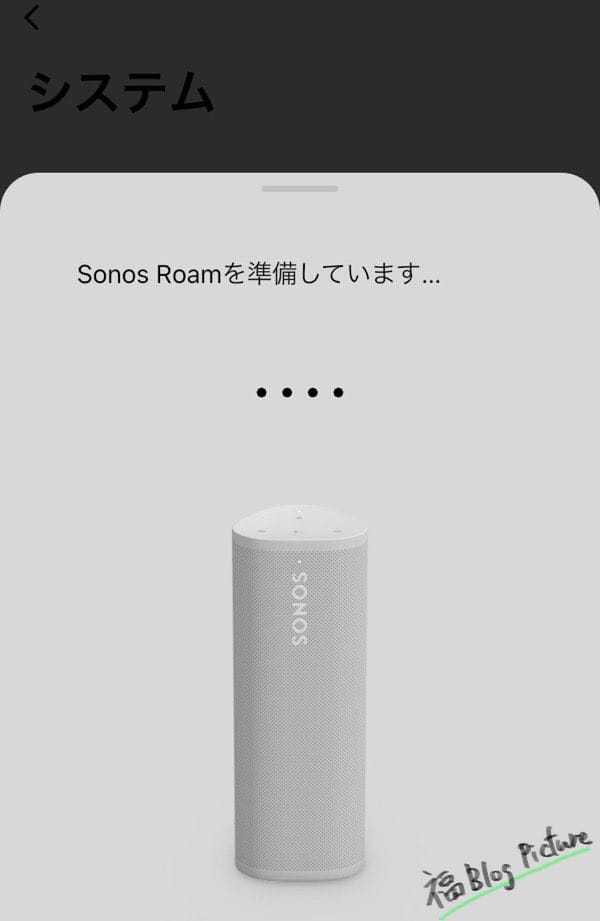
準備中です。
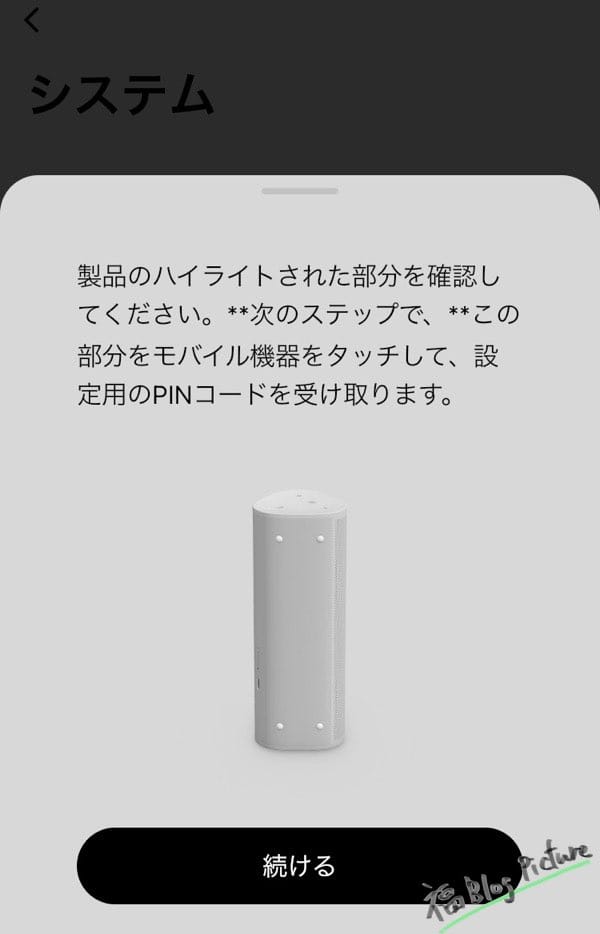
Sonos Roamを追加するのには少しクセがありまして、Sonos Roamの背面にスマホをタッチする必要があります。
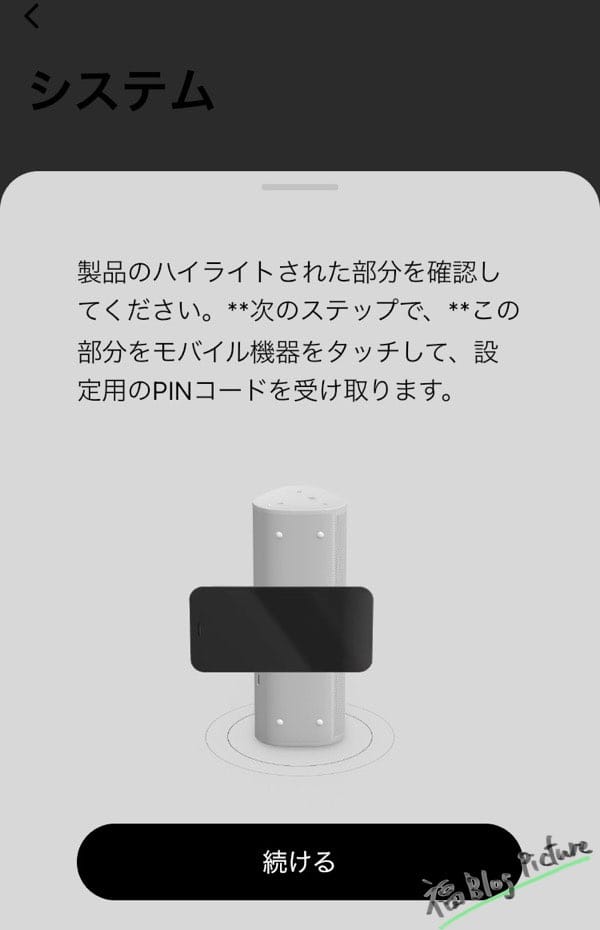
画像のようにスマホをタッチします。(古いスマホの場合は別のやり方が表示されます)
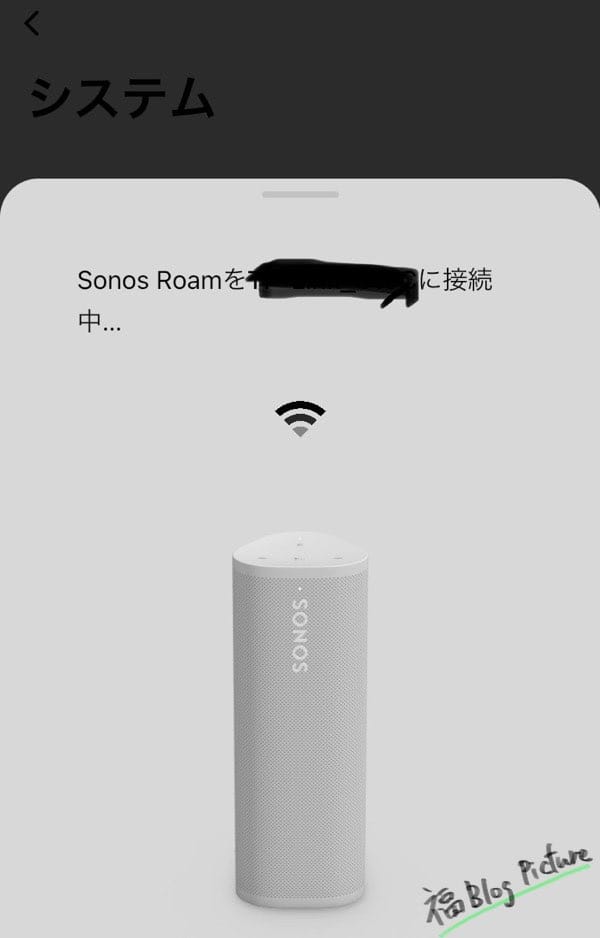
続いてWi-Fiの接続です。
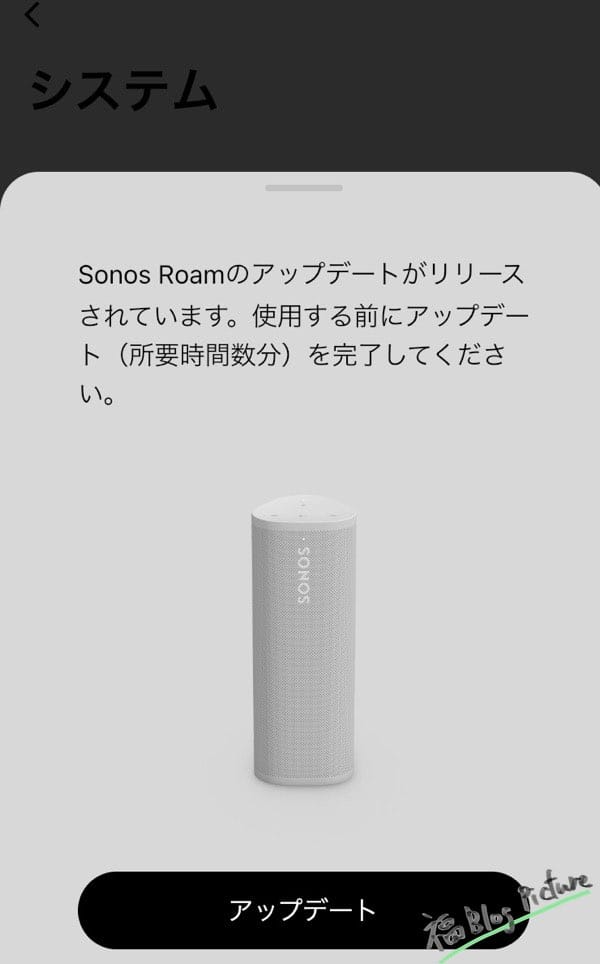
これで使えるぞー!と思いきや、アップデートが始まります。少々待ちます。
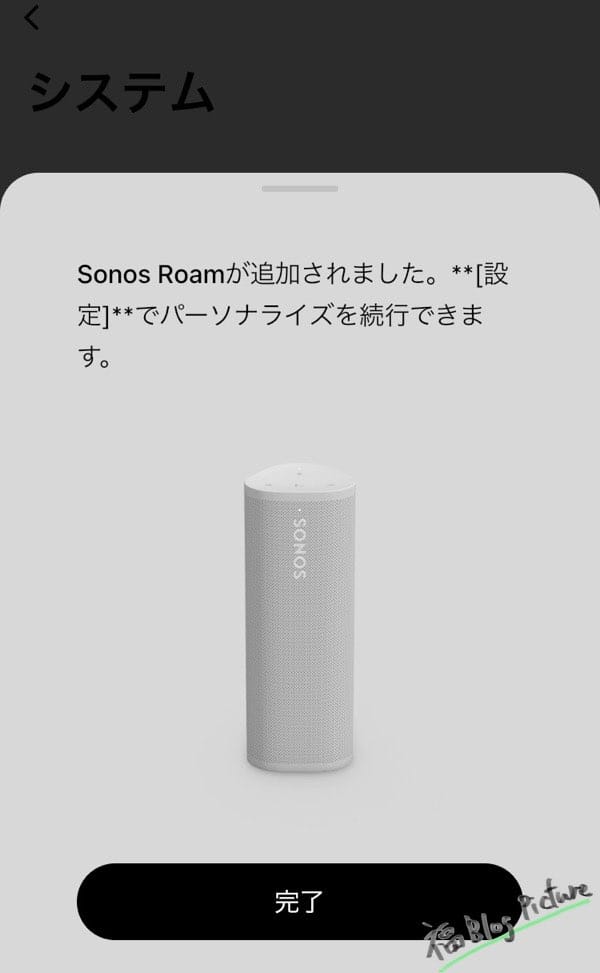
これでようやく追加されました。全部で5分くらいかかるイメージです。
Sonos Roamを2台持ってる人は、この操作をもう一度繰り返します。
Sonos Roamのステレオペアは1分以内にできる
Sonos Roamが2台あるので、さっそくステレオペアにしていきます。
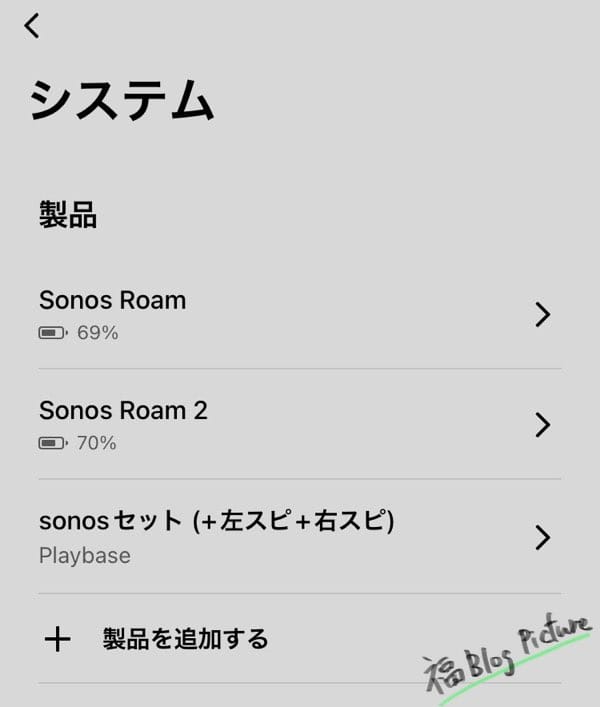
設定→システムより、片方のSonos Roamをタップします。
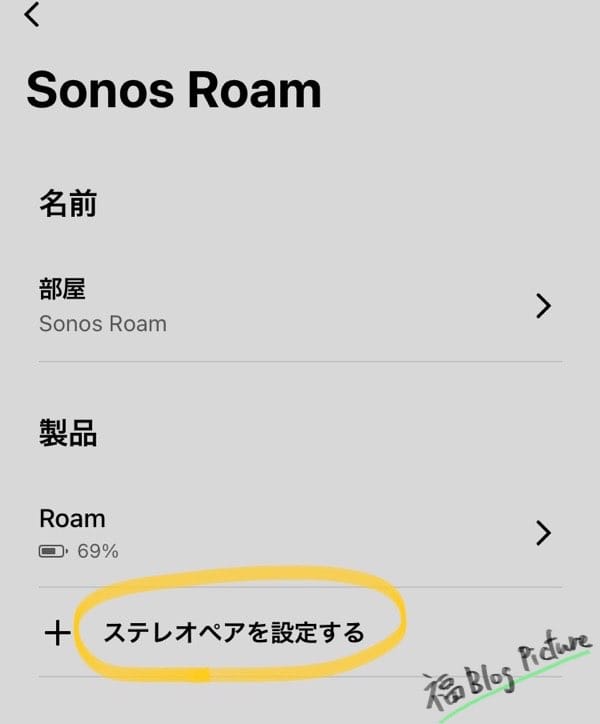
『ステレオペアを設定する』をタップします。
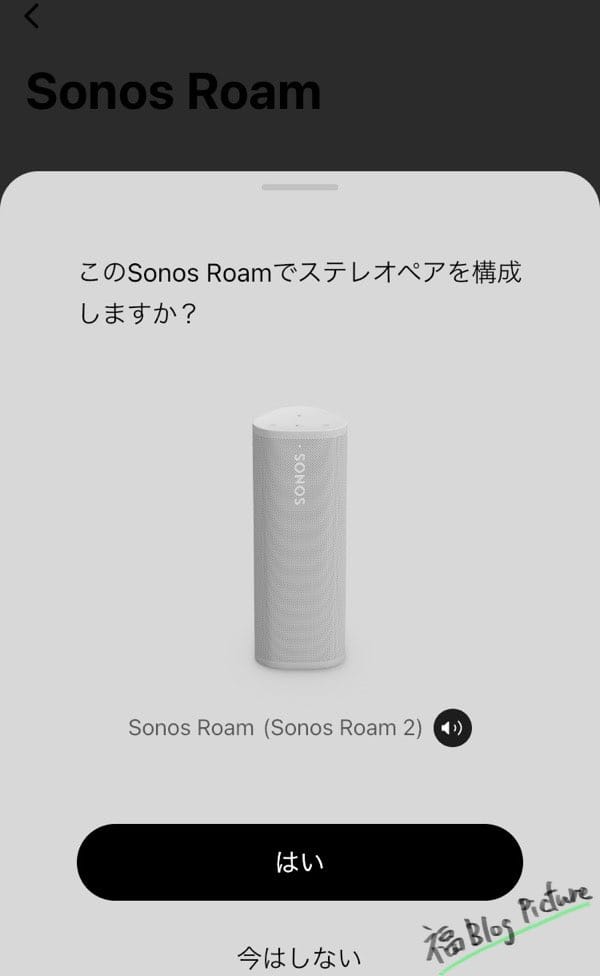
『はい』をタップします。
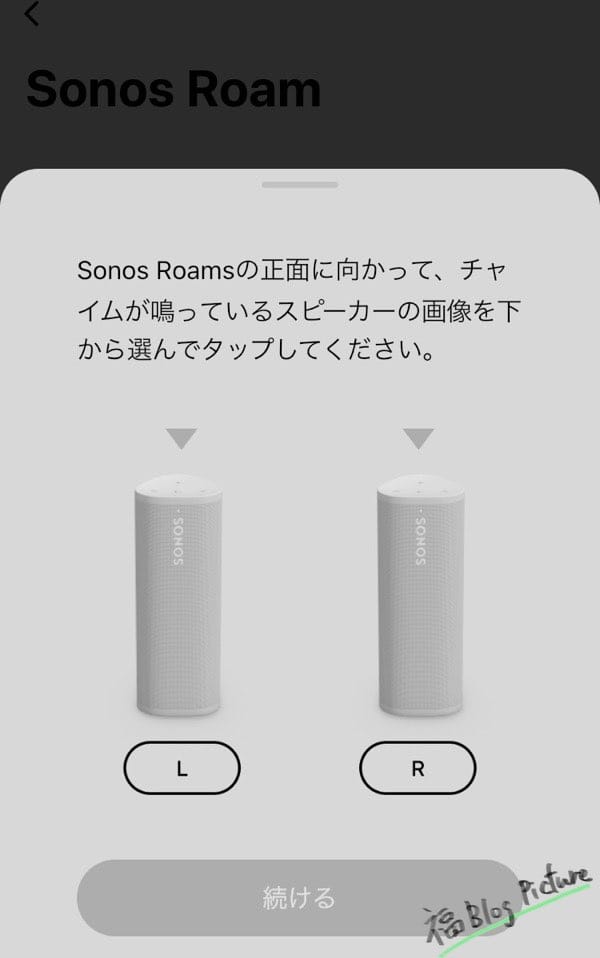
片方のSonos Roamから音が鳴るので、音がなる方をタップします。
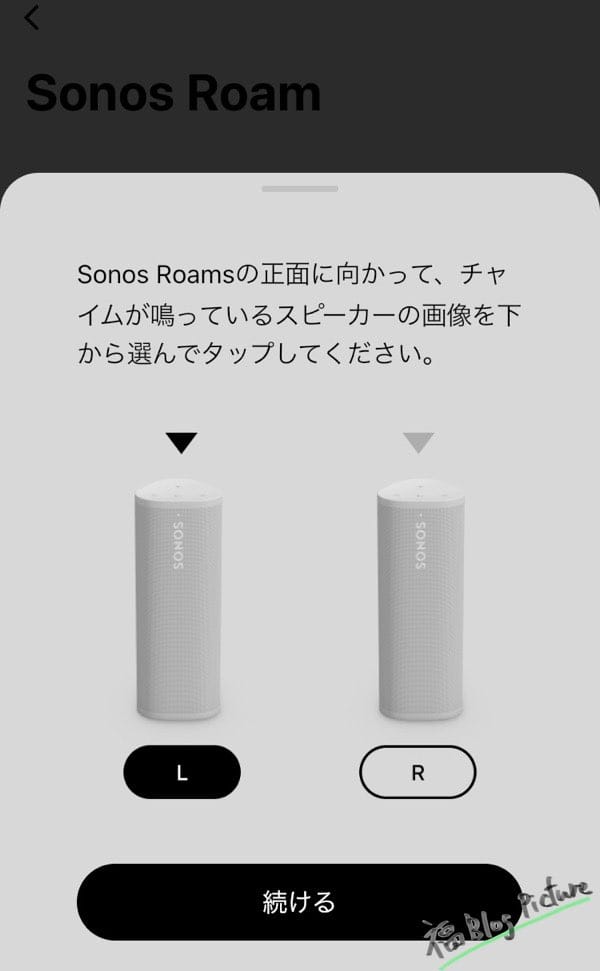
音がなる方を選択したら『続ける』をタップします。
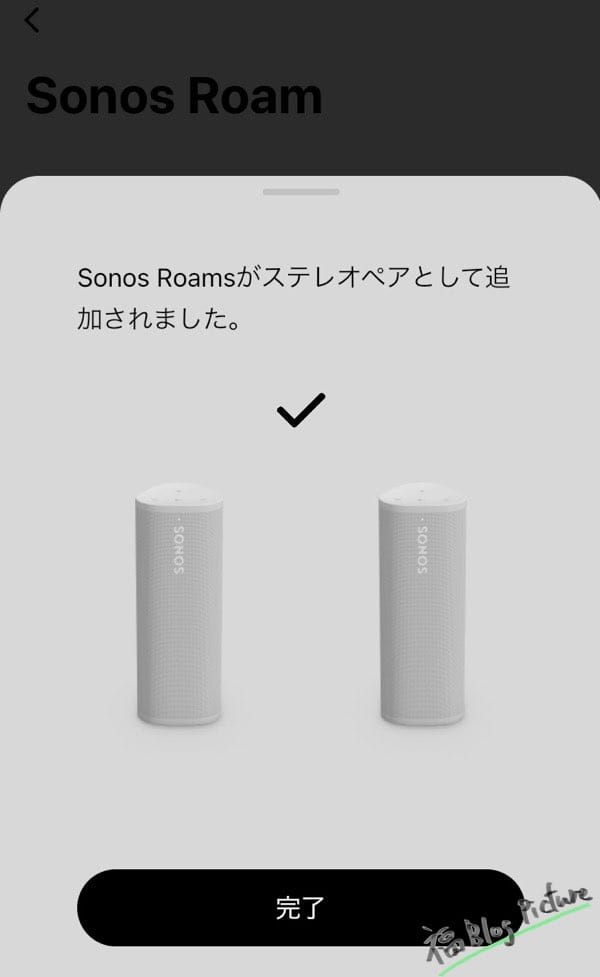
しばらくするとステレオペアの設定が完了します。
1分以内にステレオペアとして使えるようになるので、この速さはかなり優秀だと思います。
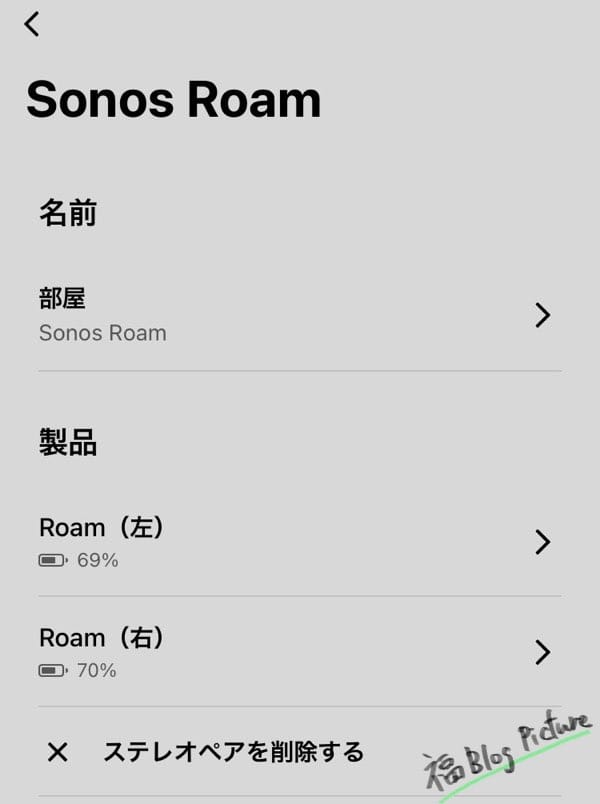
ステレオペア化されても、左右のバッテリー残量なんかが分かったりします。
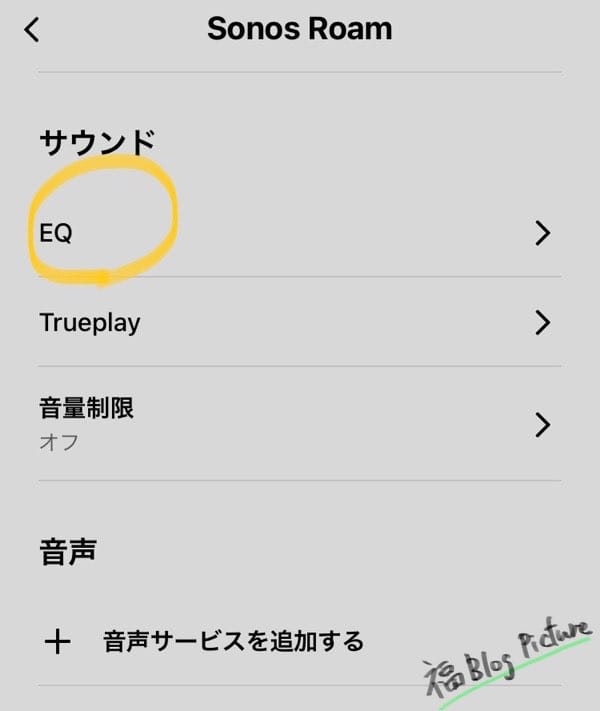
左右のどちらでもいいのでSonos Roamをタップするとサウンド設定なんかができます。
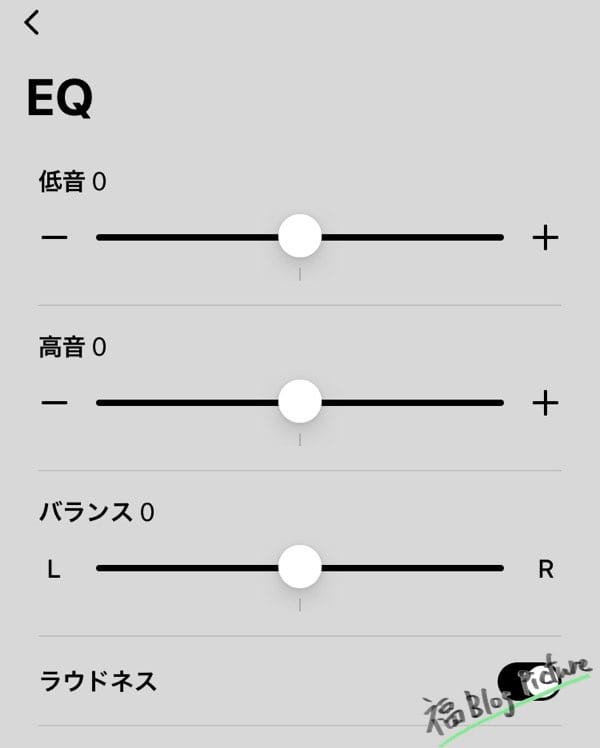
EQをタップすると、
- 低音のレベル
- 高音のレベル
- 左右の音量のバランス
なんかが設定できます。素晴らしい。痒いところに手が届いております!
「設定につまずく!」という方は、公式サイトのこちらの記事をご確認くださいませ↓
Sonos OneとSonos Roamのサイズを比べると
Sonos Oneとサイズを比べてみました。
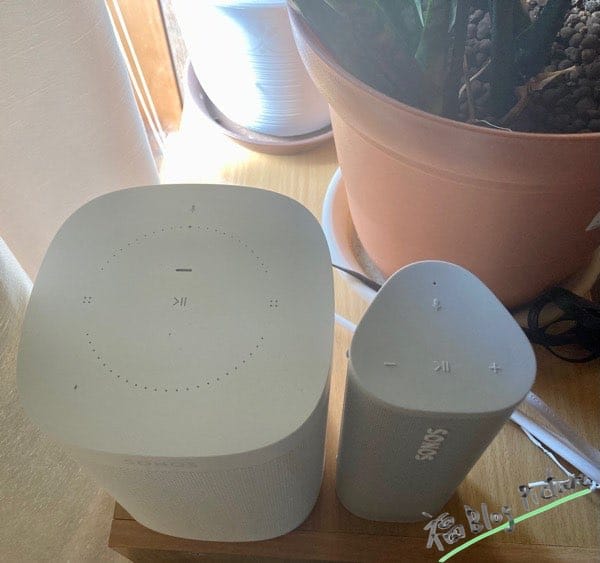
当然ながらかなり違います。

ゴツさが全然違います。
しかし…この小さなサイズとは思えないくらいにいい音が鳴るのです。
Sonos Roamの音質はポータブルスピーカーとは思えないくらいに良い!
肝心のSonos Roamの音質ですが…普通にいいです。音のバランスがよく、心地よく音楽を楽しめます。
また、ポータブルスピーカーとは思えないほどのクリアなサウンドと音量です。評判通りです。
以前使っていたBeats Pill+と比較すると、Beats Pill+よりも音質はいいです。ポータブルではないですが、HomePod miniと比べても音質はいいです。
Beats Pill+もそうですし、HomePod miniなんかもそうなのですが、音量を上げていくと「サー」という音が強くなるんですよね。もちろんSonos Roamも音量を上げていくと「サー」という音は強くなるのですが、Beats Pill+やHomePod miniよりは全然小さいです。
また、Beats Pill+もHomePod miniも音量を上げていくと音割れが強くなってきますが、Sonos Roamは音割れも小さいです。(あくまで比較してだけど)
一方、Sonos OneとSonos Roamの音質を比較すると、やはりすべての面においてSonos Oneがいいです。ただし、音量をそこまで上げないのであれば、Sonos Roamもかなりいい勝負をします。
具体的には音量を30%以上にしていくと、徐々にSonos Oneのほうが優っていく感じです。70%を超えるとかなりの差を感じられるようになります。(70%にもするとかなり音がでかいので、クッソ広い家じゃないとそこまでの音量にしないと思いますけど)
ちなみに、Sonos OneとSonos RoamをAirPlayに接続して聴き比べてみると、音の大きさが違うことに気がつきました↓
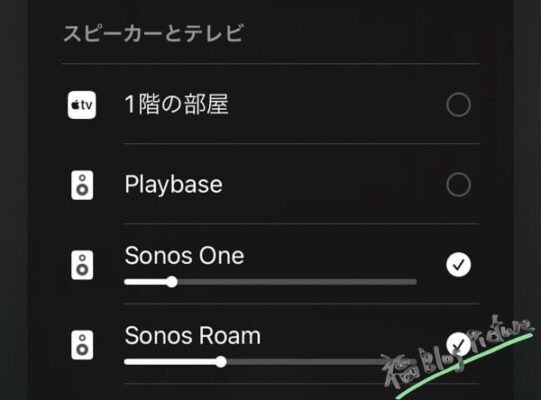
音の大きさを揃えようとすると、Sonos Roamの方の音量を大きくする必要があります。なにが言いたいかというと、Sonos Oneの方が最大の音量が大きいということですね。そりゃそうでしょって話ですけど。
Qi充電対応なところがグッド
Sonos RoamはQi充電に対応しています。置くだけで充電ができちゃいます。超便利です。
専用の充電器もありますが、専用じゃなくてもOK。
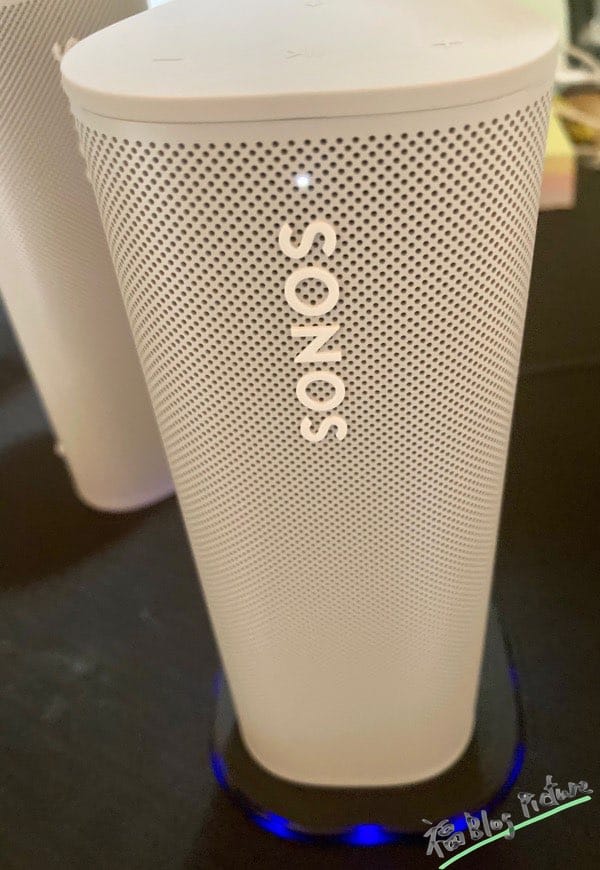
注意点としては、5W給電だと充電できない可能性がありますので、お使いのQi充電環境をお確かめください。
Sonos Roamを最速で充電するには、5V/2A(10W)USB電源アダプターの使用が推奨されます。Sonos Roamは5V/1.5A(7.5W)USB電源アダプターでも充電できますが、充電に時間がかかる場合があります。
https://support.sonos.com/s/article/5078?language=ja
ちなみに、バッテリーが15%以下になるとオレンジのLEDが点滅し始めますので、そうなったらすぐに充電してあげましょう
LEDの光にはいろいろ種類がありますので、気になる方は公式のこちらのサイトをご確認ください↓
一度Bluetooth接続を覚えさせておけば自動で接続される
Sonos Roamのウリの1つが、Wi-Fi接続もできるし、Bluetooth接続もできるところです。
Sonos Roamとデバイスを一度Bluetooth接続しておけば、Wi-Fiがないところでは自動でBluetoothに接続されます。便利です。
ペアリングの方法↓
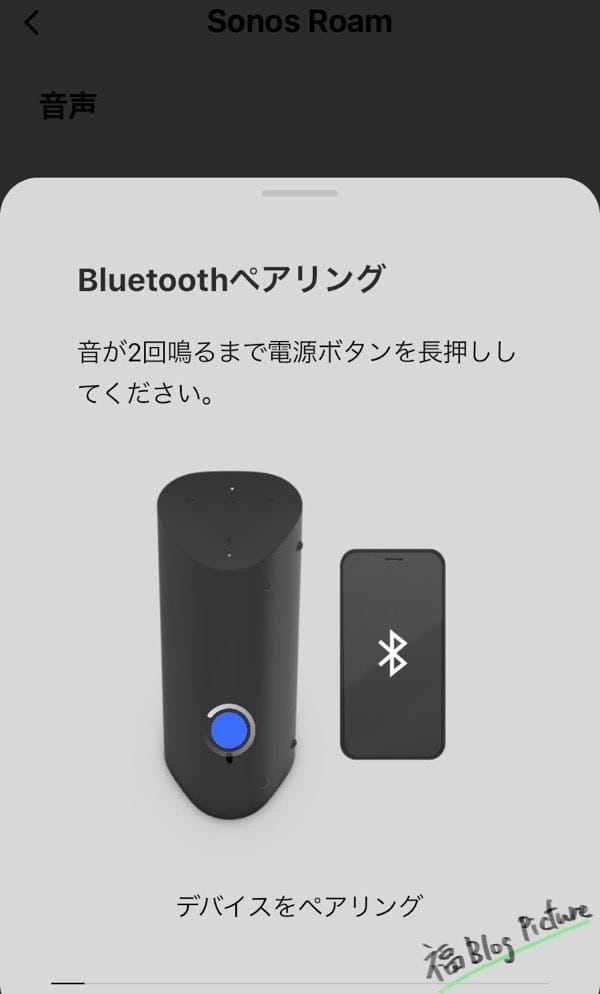
Sonos Roamの背面の電源ボタンを、音が2回なるまで長押しするとペアリングが始まります。あとは接続したいデバイス側でBluetooth設定するだけです。
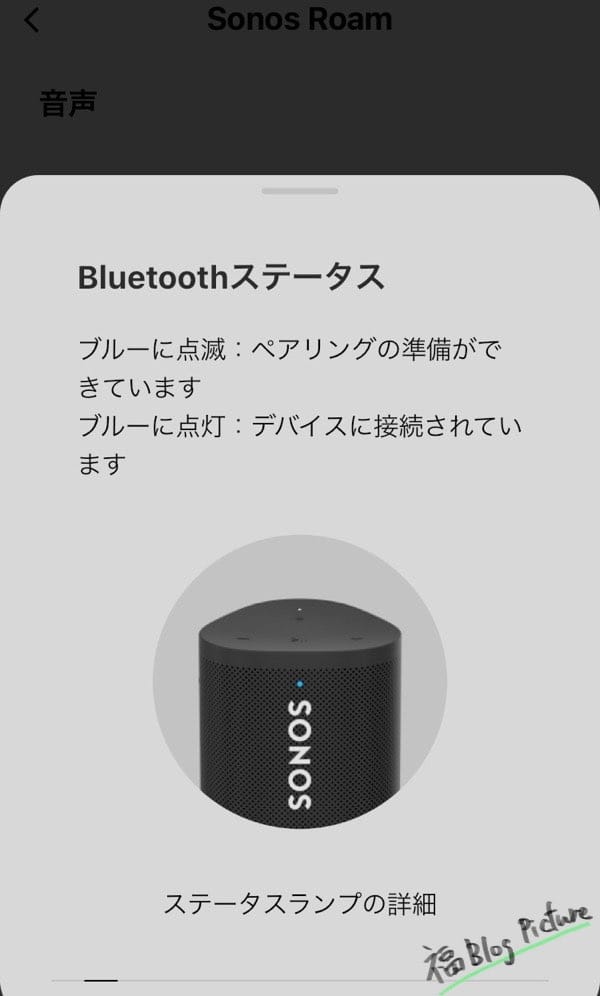
Bluetooth接続すると、Sonos Roamは青色に点灯します。(Wi-Fi接続だと白色に点灯)
Sound Swap機能がおもしろいけど…
Sonos RoamはSound Swap機能というものがあります。Sonos Roamで再生集の曲を、他のSonos製品にスワップ(移動)させることができる機能です。
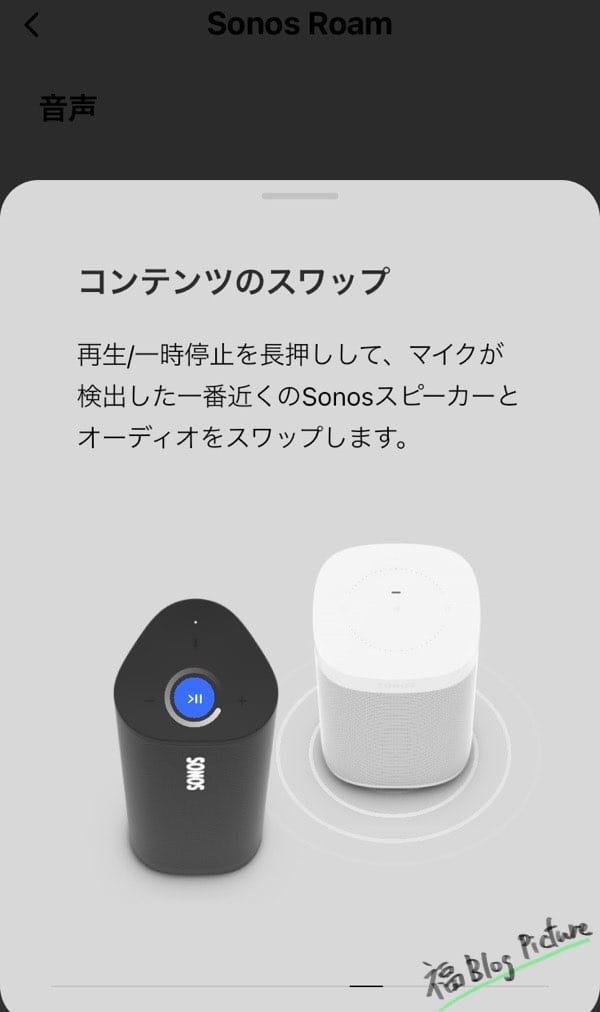
Sound Swapを使うには、Sonos Roamを他のSonos製品に近づけて再生/一時停止ボタンを長押しし、音が3回が鳴ったら離すだけです。簡単です。
逆もできます。
音楽を再生しているSonos製品に、Sonos Roamを近づけて再生/一時停止ボタンを長押しし、音が3回が鳴ったら離すと、Sonos Roamから音楽が流れ始めます。おもしろい!
お風呂場にSonos Roamを持ち込んで音楽を聴き、お風呂から出たあとはSonos Oneで音楽を再生したいんや!みたいなことを考えている人にとってはうってつけの機能ですね。
ただSound Swap機能には注意点がありまして、Sonosアプリを使っている時にのみ有効なんですよね。AirPlayを使っているときは使えないんです。
テレビ、AirPlay、Bluetoothのオーディオはスワップできません。
https://support.sonos.com/s/article/4990?language=ja
なんて言うんでしょう…Sound Swap機能はおもしろいけど、AirPlayを使っておけばスマホから思いのままに再生デバイスをコントロールできるのだから、Sound Swapっているの?って思っちゃいました。
Sonos Roamを使ってみて感じる残念なところ
Sonos Roamを使ってみて感じる残念なところを以下に書いていきます
バッテリー持ちはそこまでよくない
仕様上のバッテリーの連続再生時間は最長10時間とありますが、そこまで持ちません。
2時間使ってやめて、3時間使ってやめて、2時間使ってやめて、3時間使ってやめて、合計10時間いけるんじゃね?みたいに思うかもしれませんが、当然ながら無理です。スリープモードにしておかないと、デフォルトの待機電力でバッテリーが削られていくからです。
仕様上では、スリープモードで最長10日間とありますが、こちらは試してないのでわかりません。
ちなみに、スリープモードにするためには、電源ボタンを1回押すだけです↓
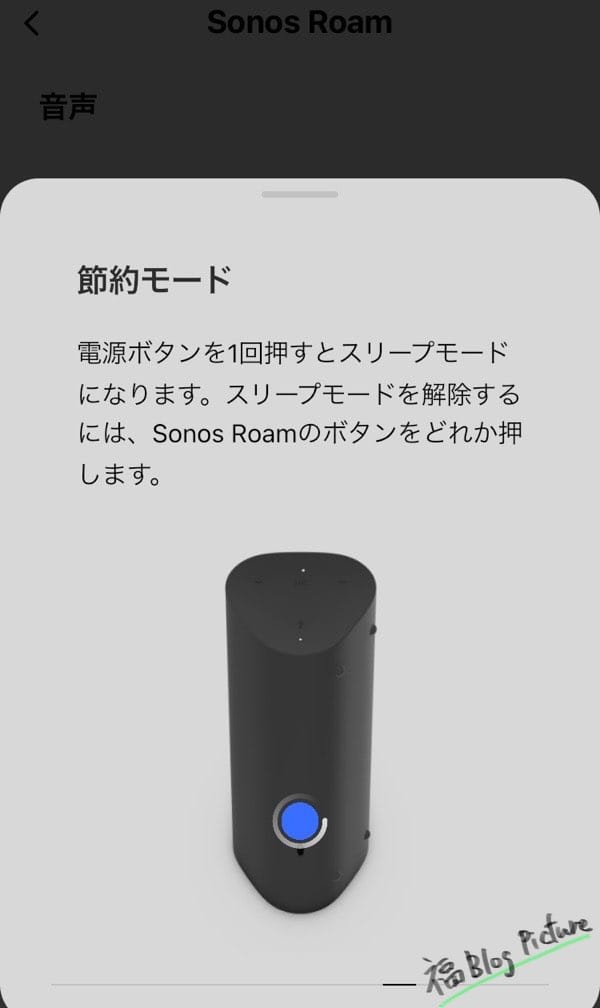
スリープモードではなく電源を切るためには、電源ボタンを5秒間押し続ける必要があります。
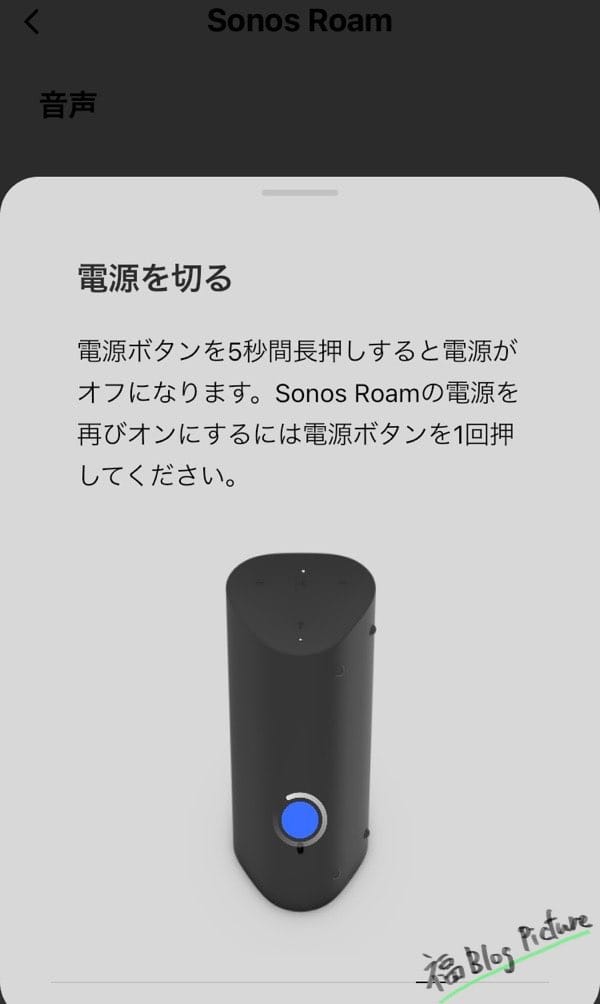
Sonosアプリを開くとSonos Roamが起動しちゃう
バッテリーを削っていく主要因が、Sonosアプリを開くとSonos Roamが起動しちゃう点にあるのかなーと思っております。
Sonos製品を複数持っていて、たとえばSonos Oneで音楽を聴こうとしてSonosアプリを開くと、Sonos Roamまで起動しちゃうんですよね。(スリープモードだと起動しないけど)
Sonos Roamは放っておけばLEDが消えてオフライン状態になり、消費電力が抑えられる設計になっています。しかし、Sonosアプリを開いちゃうと、オフライン状態が解除されLEDが点灯しちゃいます。
こちらとしては「いや、Sonos Roam、お前じゃないんだ!」と思っていても起動しちゃうわけなんす。電力を余計に消費しちゃうわけなんす。
まぁ常時Qi充電器の上に置いておけば気にならない話ですけど。
ステレオペアはすぐに解除される
ステレオペアは、Sonos Roamをスリープモードにしたり、バッテリーがなくなったりしたら解除されます。スリープモードにしなくても、気がついたらステレオペアが解除されていることもあります。
まぁ1分以内にステレオペ化できるのでそこまで困ってはいませんが、ちょっと煩わしいポイントかと思います。
Bluetooth接続でのステレオペアはできない
個人的に衝撃的だったのが、Bluetooth接続ではペアリングができないところです。
出先でSonos Roam2台でペアリングして、「この音すごくね?」みたいなカッコつけをしようとしていた私にとって衝撃的でした。
Beats Pill+は2台でステレオペア化できていたので、てっきりSonos Roamもできるもんだと思い込んでました。もしかしたらアップデートでできるようになるかもしれません。Sonosさん、たのんます。というか知らないだけでできるのかな?
まとめ:家でも外でもSonosの音を楽しめるSonos Roam
以上、Sonos Roamのレビューでした。
個人的には大学生とか新社会人とか、ワンルームで暮らしている人に超おすすめできるスピーカーだと思います。風呂場に持っていくのもよし、外出先に持っていくのもよし、そして家では普通にいいスピーカーとして使える。
大きな音を聴く場所がないのであれば、Sonos Oneは必要なく、Sonos Romaで十分と言えるほどの音質なのです。
「スピーカーを移動させる気はない!」という方は、普通にSonos Oneがいいっすね。
参考までに。それでは!
追記:マイクなしのSonos Roam SL、第2世代のSonos Roamの登場
2025年10月現在では、
- マイク非搭載で安くなった『Sonos Roam SL』が2022年4月発売したが、すでに生産終了
- すべてにおいて進化した第2世代Sonos Roamが発売
となっています。
ぶっちゃげマイクとか全然使わないから、安くなったSonos Roam SLはいいなーと思っていたのですが、いつの間にやら生産が終了していました。そしてSonos Roam Gen2ではSLが登場していないんだなーとか思っております。
違いを比較してみましょう↓
| モデル | 音声コントロール | Trueplay | Bluetooth | バッテリー | 価格(2025年) | 特徴 |
|---|---|---|---|---|---|---|
| Roam(初代) | ○ | オートマティックTrueplay | ○ | 約10時間 | 25,800円 | 最初の「Wi-Fi+BT」モデル |
| Roam SL | ✕(音声操作なし) | オートマティックTrueplay | ○ | 約10時間 | 23,800円 | 音声操作を省いた廉価版 |
| Roam Gen2(第2世代) | ○ | オートマティックTrueplay | ○ | 約10時間 | 25,800円 | 音質・安定性アップ |
正直、あんまり変化ないです。
Sonos Roam 第2世代の良い進化点
最大の変更点は、第2世代でBluetoothボタンが独立したこと。
初代の「電源ボタン長押し」という分かりにくい操作が、誰でも直感的に使えるように改善されました。利便性が大きく向上しました。正直、初代ユーザーとしては羨ましい限りです。
それと付属のケーブルが「USB Type-A to Type-C」から「USB Type-C to Type-C」に変更されました。
Sonos Roam 第2世代が削ったところ「Google Assistant」
第2世代では音声操作の「Google Assistant」が使えなくなりました。Amazon Alexaは初代と同様に対応しています。
私はRoamでほとんどGoogle Assistantでの音声操作を使わなかったため、まったく気にならない変更点ではありますが、Google Assistantヘビーユーザーには痛い変更点かもしれません。
Sonosホームシアターシステムのサラウンド(リア)スピーカーとしては使用できない
初代Roamの残念ポイントが、Sonosホームシアターシステムのサラウンド(リア)スピーカーとして使用できないところでした。
第2世代では改善されてるかなーと期待していたのですが、第2世代Roamでも無理でした。
Sonos Roam 第2世代の総評
正直なところ、Sonos Roam初代も第2世代も、ほとんど変わりません。
Wi-Fi規格も、Bluetooth規格も、内蔵プロセッサも、ツイーターもミッドウーファーが各一基なのも同じです。重さもほとんど同じです。
唯一評価できる点が、Bluetoothボタンが独立したところでしょうか。でもこれが最高。
Bluetooth独立ボタンくらいしか評価できないのですが、逆に言えばそれだけ初代Sonos Roamの完成度が高かったとも言えます。
また円安の中、価格も維持できているとこも隠れた評価ポイントですね。





























































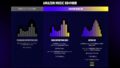

コメント