Mac mini 2018を購入しました。新しいMac miniにはなんとThunderbolt3ポートが4つもついているのです!!
「ありスギィ!!」
Thunderbolt2の知識で止まっていたので、Thunderbolt3とUSB-Cの違いがよく分からない私。ということで、違いを調べてみましたのでこのページにてまとめていきたいと思います。
*このページの内容は話が難しくなりそうなので、マイルドにするためにもキャラクターを使います。
質問担当がこちら↓↓↓

気になるところが見つかったらワイが質問していくでー。
解説担当がこちら↓↓↓

できる限り分かりやすくなるような解説を心がけるよ!
キャラクターを使うことで少しでも分かりやすくなれば幸いです。
1. USB-Cとは?
「USB-Cだから高速だぜーー!」というわけではありません。
USB-Cとは、USBの新しい形状のことです。世界的に「端子がいろいろとあって分かりづらいから、1つにしていこうぜー!USB-Cの形でいいだろー!」という流れなのです。

え?騙された!USB-Cだからといって高速ってわけじゃないの?

そうなんだ。後述するけれど、USB-CイコールUSB-3じゃないことに注意が必要だね。
1.1. USB-C=USB3とは限らない
先に書いた通り、USB-CはただのUSBの形状です。ですから、『USB-C=USB3』ではありません。

あぶねー。騙されるところだったぜ。
1.2. USB-Cは基本的にUSB2.0
残念な話なのですが、USB-Cといっても性能的にはUSB2.0が多いです。iPad Proについてくる純正USB-C to USB-Cケーブルも、Googleのピクセルについてくる純正USB-C to USB-Cケーブルも、転送速度はUSB2.0です。
1.3. USB-Cケーブルの性能のイロイロ
USB-Cケーブルは、製品によっていろいろな機能があります。
- USB 2.0 (転送速度は最大480Mbps)
- USB 3.1 Gen1(いわゆるUSB 3.0のこと。転送速度は最大5Gbps)
- USB 3.1 Gen2 (転送速度は最大10Gbps)
- USB PD(USB Power Delivery:USB規格で充電が可能になった。最大100Wの電力を供給できる。)
- Alt Mode:オルタネートモード (USB 3.1に対応したUSB-Cは、USB規格以外の信号を流せるオルタネートモードを利用することができ、HDMIなどの映像出力と電力供給が1本でできる。)
ということで、「USB-Cって高速なんやろ?よっしゃUSB-Cにしたるで!」というまえに、その製品がUSB 3.1 Gen1かGen2であることを確認しましょう。

USB-Cの製品を購入する前に、USB3に対応しているかチェックやで!

了解!
2. Thunderbolt3はUSB-Cの形状を採用
ThunderboltはAppleとIntelが共同開発したものでして素晴らしい技術なのです。しかし、汎用性が超低いのです。
Thunderboltという素晴らしい技術が開発されたものの、使える製品はほとんどApple製品に限られていました・・・。
しかし、とうとうアップルが折れたのか、Thunderbolt3からUSB-Cの規格を採用することにしたのです!
2.1. Thunderbolt3(USB-C)の表記が意味するもの
2017年以降のMac製品はThunderbolt3が積極的に使われております。表記として『Thunderbolt3(USB-C)』と書かれていますが、まぁ分かりにくいですねぇ。
「Thunderbolt3とUSB-Cのどっちなんだよ!」と突っ込みたくなります。
でも、ここまでこの記事を読めばもうなんとなくお分かりだと思います。
「Thunderbolt3という優れた技術に対応したUSB-Cだよー」ということです。ですから、これの逆は成り立ちません。USB-Cだからと言ってThunderbolt3を使えるわけではないんですね。

Thunderbolt3を使いたかったら、Thunderbolt3機能がついているUSB-Cの製品をチェックしろってことやね!

そういうこと!(まぁ・・・そんな製品はまだまだ全然ないのだけれど・・・笑)
2.2. Thunderbolt3の転送速度
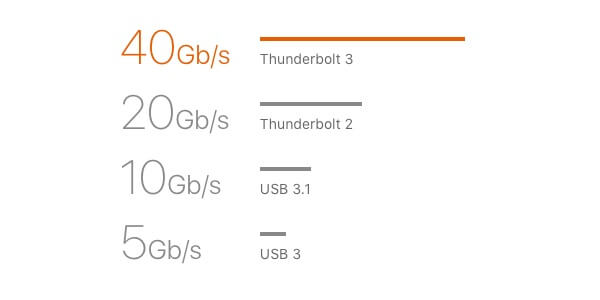
Thunderbolt3はThunderbolt2の2倍の。最大40Gb/sの転送速度を持っております。(1秒間に40ギガを転送するってこと)
| Thunderbolt3 | 40Gb/s |
| Thunderbolt2 | 20Gb/s |
| USB3.1 | 10Gb/s |
| USB3 | 5Gb/s |
詳しくはアップル公式サイトを↓
インテルのサイトも参考になります↓
2.3. Thunderbolt3は変換ケーブルがあればどんなデバイスにも接続できる
Thunderbolt3は、USB-C規格のものであればほとんどの規格で使うことができます。たぶんこれがThunderbolt3の一番すごいところ。
またThunderbolt3は、変換ケーブルさえあれば、
- Thunderbolt2
- USB-A(USB3.1 Gen2にも対応)
- Lightning
- Micro-B
- Mini-B
- Ethernet
- HDMI
- DisplayPort
- VGA
- SD
- DVI
を使うことができます。
Thunderbolt3(USB-C)は変換ケーブルさえあればほぼなんでも対応できるのがいいところですね。

Thunderbolt3って最強じゃん!何にでも使えるじゃん!

そうなんだ!さすがはThunderbolt3やね!(変換ケーブルが地味に高かったりする)
2.4. 4Kディスプレイ、5Kディスプレイを使いたいならThunderbolt3
ディスプレイの画像が綺麗になればなるほど高速なデータ転送が必要になります。だからこそ、ここでThunderbolt3が活きてきます!
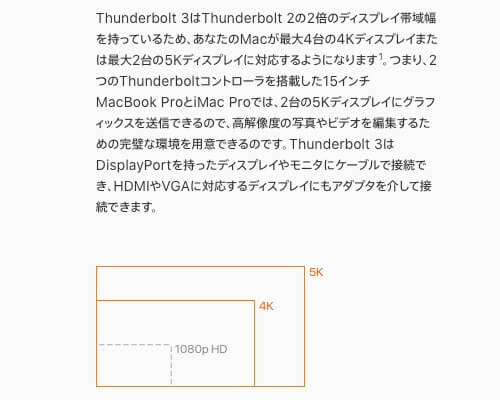
Thunderbolt3だと5Kディスプレイが2台つけれるそうな。
2.5. Thunderbolt3をフルに使うにはケーブルの長さが問題
Thunderbolt3の機能をフルに使おうと思えば、『出来るだけ短いケーブル』じゃないとダメなそうです。長くなれば転送速度が落ちるようですので、最速を求めたい方は短めのケーブルを購入しましょう。

0.5mはかなり短いねー。

そうだねー。デスク周りを綺麗にしておかないとだね。
2.6. Thunderbolt3ケーブルは高い
Thunderbolt3ケーブルは超高いです。
4000円を軽く超えてきます😅
純正でなければもう少し安くなります↓
ケーブル類は品質が重要ですので、できればApple純正、もしくは信頼できるメーカーから購入するのが吉です。無名メーカーの安すぎるものを買うと、本体ごと壊れるかもしれません。
おわりに
いやー、USB-Cはややこしいです。特にUSB-Cの形をしたUSB2.0のケーブルがたくさん売られているので、勘違いして購入している人は多いでしょうね。
こう言うのに頭を悩ましたくない人は、少々高いですがThunderbolt 3のケーブルを購入しておけば間違いないでしょう。高速でデータは転送できるは、充電できるは、映像出力もできるはで、1本あればすべてができます!(USB-C対応のモニターだと、ケーブル1本でサブモニターにできるのでスッキリします!)
*参考にしたサイト
- https://www.elecom.co.jp/pickup/usb_type-c/
- https://pc.watch.impress.co.jp/docs/topic/feature/1075458.html
- https://magazine.ankerjapan.com/how-to-choose-usb-cable





























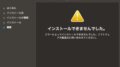

コメント