Macで画面収録をしたいなら、デフォルトで備わっているQuickTime Playerが便利です。普通に使えます。
しかし、QuickTime Playerの画面収録は少し不便なところがあり、次の2つしか画面収録の方法がありません。
- 画面全体を収録
- 選択部分を収録
ここにもう1つの収録方法、つまりウィンドウを指定して収録ができたら最高なのになー、とずっと思っていました。(毎回選択部分を指定するのがめんどくさいから)
そんなところに、いい感じのMac画面録画ソフトが登場しました(有料)。QuickTime Playerと違い、ウィンドウを指定して画面収録できます。この点がQuickTime Playerより便利です。
ウィンドウを指定して画面収録できるだけではありません。なんとWi-Fi経由でiPhoneの画面収録もできたりもします。(iPhoneの画面をAirPlayでMac上に表示させて収録)
以下ではもう少し具体的に紹介していきます。
1. EaseUS RecExperts for Macのレビュー
まず先に、EaseUS RecExperts for Macの要点をまとめておきます↓
- ウィンドウを指定して画面収録ができる
- システムサウンドを入れられる
- 収録した動画はMP4 or GIFでエクスポートできる
- AirPlayでiPhone/iPadの画面をMacに表示し、収録することもできる
- 永久ライセンスが1万円弱なので少し迷う
1.1. シンプルで使いやすい
このMac画面録画ソフト、名前に反して使いやすいです。
EaseUS RecExperts for Macって玄人オーラが漂ってますよね。一見さんお断り、みたいな。
一目見ただけで、「あ、操作難しそう。インストールするのやめよ」って気持ちが爆発します。
でもインストールして使ってみると、超使いやすいんです。とてもシンプルなので直感的に操作法がわかります。
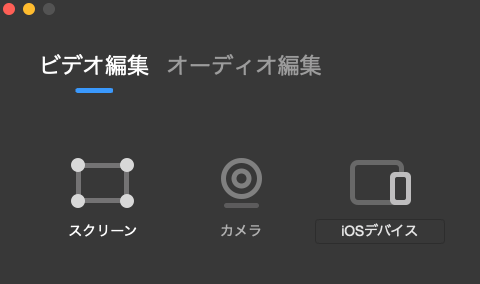
アプリを立ち上げれば、このような画面が出てきます。分かりやすいですね。迷うことなく使えると思います。
一応説明しますと↓
- スクリーン:Macの画面を収録
- カメラ:カメラからの録画
- iOSデバイス:iPhone・iPadの画面を有線/AirPlayでMac上に表示して録画
『ビデオ編集』の右横には『オーディオ編集』タブがありますが、Macにはボイスメモアプリが内蔵されていますから、この機能は特に使うことはないかと。
*ちなみに、このアプリを使うには、システム環境設定→プライバシータブ→画面収録→『EaseUS RecExperts』にチェックを入れる必要があります。
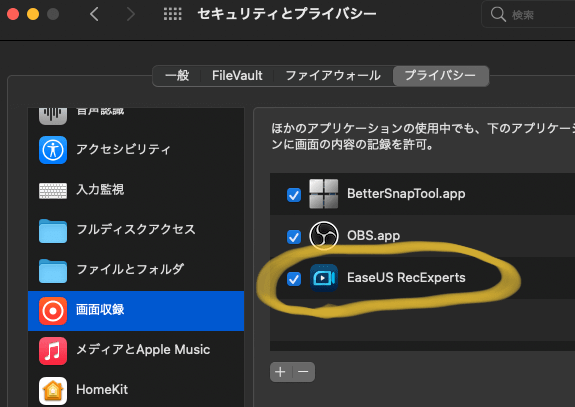
1.2. 収録した動画はGIFにもできる
使い方を画像で説明します。
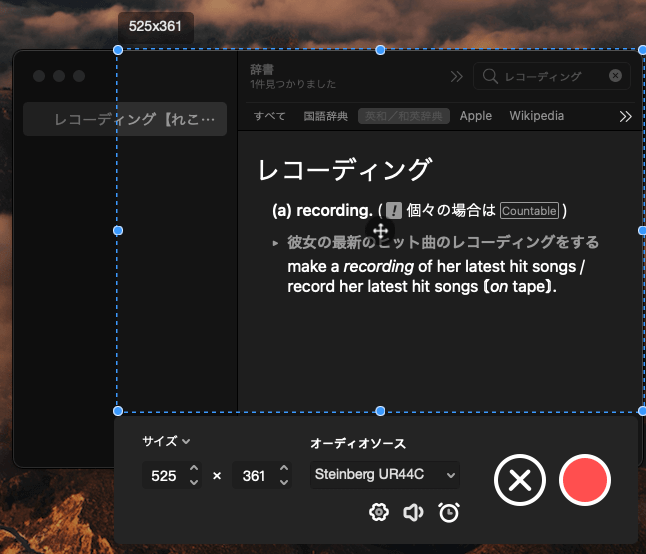
『スクリーン』をクリックしたあとは、収録したいウィンドウをカーソルで指定します。ウィンドウを指定したあとは、さらにそこからサイズを変えられます。
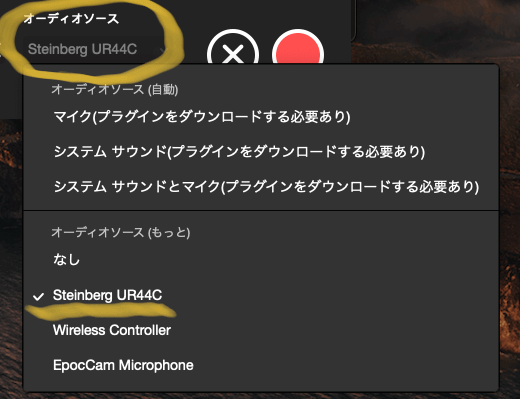
オーディオソースから取り込みたい音を選択できます。私はUR44Cというオーディオインターフェースを選んでいます。
この機能もすごく便利でして、QuickTime Playerですと『なし』か『マイク(自分の声)』だけしか選べないのですが、EaseUS RecExperts for Macだとシステムサウンドを選択できます。システムサウンドはMacで流している音のことです。
つまり、
- マイク:自分の声
- システムサウンド:Macで流している音
- システムサウンドとマイク:Macで流している音と自分の声
を動画に付け加えられるというわけです。分かる人には分かる、すごーく便利な機能だったりします。(これだけでもお金払う価値あるかも)
オーディオソースの設定をしたら、あとは収録ボタン(赤いまる)をポチッとするだけです。
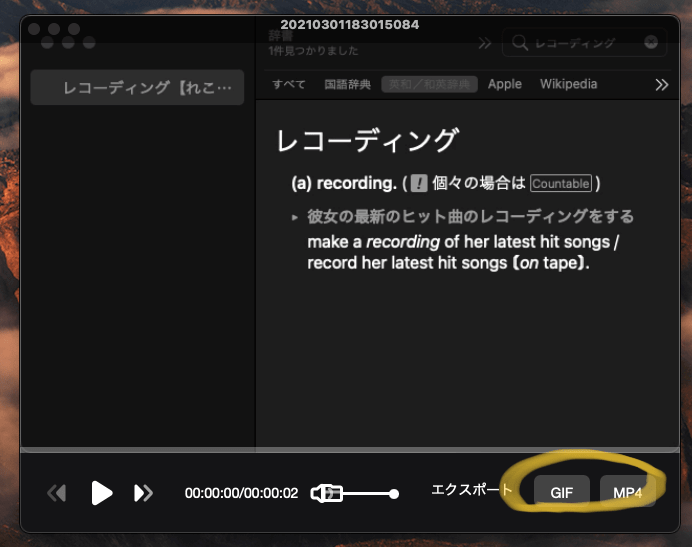
収録停止ボタンを押すと、上のような画面が出てきます。GIFかMP4での保存を指定できます。GIFを選択できるのがいいですね。
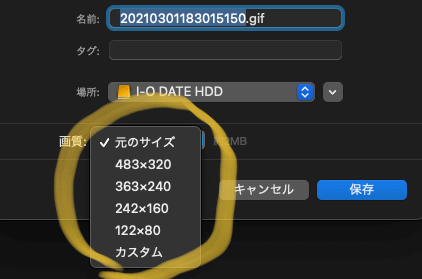
保存するときはサイズも変更できます。かゆいところに手が届いております。こりゃ、便利なアプリですわ。
1.3. 定時録画ができる
定時録画なんてのもできちゃいます。
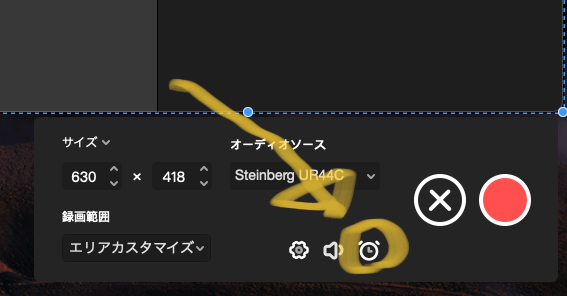
時計マークをクリックします。
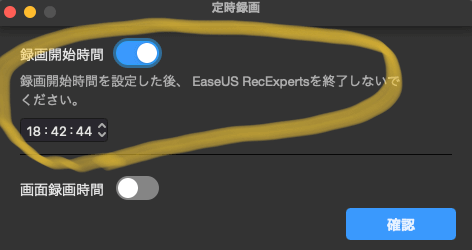
あとは録画開始時間を設定して『確認』をクリックするだけです。(Macをスリープ状態にすると使えません)
さすがは有料アプリというところでしょうか。この機能目当てに購入してもおかしくないですね。使い方によってはすごく便利な機能かと。
1.4. iPhoneの画面収録ソフトとしても使える
こちら、Macだけでなく、iPhoneの画面収録ソフトとしても使えます。
iPhoneの画面を有線/AirPlayを使ってMacに表示させれば、iPhoneの画面も収録できちゃいます。QuickTime Playerでも有線であればiPhoneの画面を収録できますが、『有線』でしか使えません。
対してEaseUS RecExperts for Macは、有線接続しなくてもAirPlayで手軽に画面収録がきるのです。
AirPalyの使い方ですが、まずiPhoneとMacを同じWi-Fiで接続し、そのあとiPhoneのコントロールセンターから『画面ミラーリング』をタップし、『EaseUS RecExperts』を選ぶだけです。
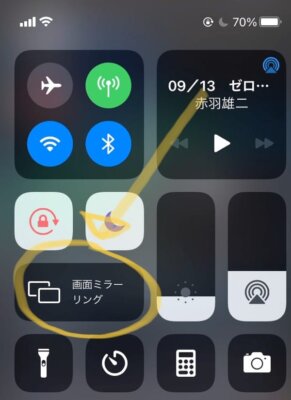
この機能も使い方によってはすごく便利そうですね。
2. EaseUS RecExperts for Macの料金
EaseUS RecExperts for Macの料金は以下の通りです↓
| 料金 | |
| 1ヶ月ライセンス | 2390円 |
| 1年間ライセンス | 4790円 |
| 永久ライセンス | 9590円 |
支払い方法は、クレジットカード、Paypal、またはコンビニ決済に対応しています。
2.1. 無料体験版と有料版の違い
無料体験版と有料版の違いを表でまとめます↓
| 無料体験版 | 有料版 | |
| 収録時間 | 5分間まで | 制限なし |
| 動画の解像度 | 720p | 1080p |
| iOSの画面収録 | × | ○ |
| GIFでのエクスポート | × | ○ |
| スケジュール録画 | × | ○ |
| 特定のウィンドウを録画 | × | ○ |
| サポート | × | ○ |
無料体験版はかなり制限されています。とはいえ、一度触ってみて使いやすさを確認できるのはいいところですね。
おわりに:QuickTime Playerより使いやすい
Macにデフォルトで入っているQuickTime Playerより、1.3倍くらい使いやすいです。画面収録を頻繁に行う方は、EaseUS RecExperts for Macの購入を考えてもいいと思います。
あと、iPhone/iPadのゲーム画面を録画したい方にとっても使えるアプリかなと。もちろんiPhone/iPadでゲームをしながらでも画面収録はできますが、負担が半端ないですからね。画面収録はMacにと、負荷を分散させたほうがアプリが落ちるなどのトラブルも減るはずです。
参考までに。それでは!
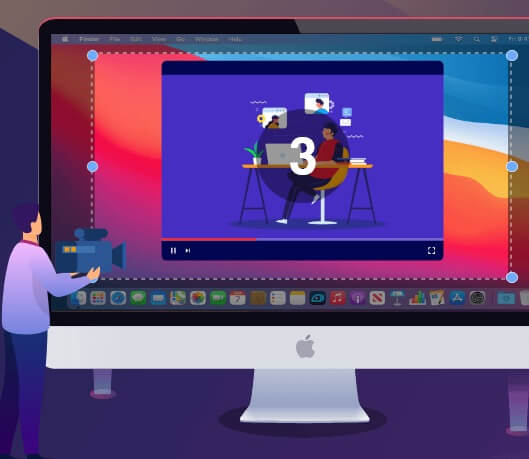


コメント