- アプリかオーディオインターフェースにお金を払えば簡単に配信できる(1〜2時間くらいで設定できると思います)
- 無料アプリだけでやろうとすると、すごく大変(macOSのバージョンに依存するので、macOSをアップデートするたびに無料アプリが使えなくなる可能性が高いです)
1. MacでOBSを使うのが大変な理由
まずは、『なぜMacでOBSを使ってライブ配信をするのが難しいのかの理由』について書いていきます。 端的にいえば、Macだと『映像は配信できるけれど音声が配信できない』のです。音声についてもう少し具体的にいうと、『マイクの音は配信できるけれど、Mac内で流れている音を配信できない』のです。 ライブ配信などする場合、マイクの音とMac内で流れる音を合わせなければならないのですが、Macにはマイクの音とMac内の音を合わせる『音声ミキサー』アプリが標準搭載されていません。 ですから、MacユーザーがOBSを使ってYouTube等で配信するのであれば、音声ミキサーを導入する必要があります。 逆に言うと、音声ミキサーのアプリかハードを持っていれば簡単にOBSで配信できます。2. 無料アプリでMacでOBSを使ってYouTubeライブ配信をする方法はオススメできない
まずは無料アプリで行う方法について書いていきます。 以下の2つのアプリが必要です。(仮想オーディオデバイスと呼ばれたりします)- Soundflower
- Ladiocast
3. Loopbackアプリかオーディオインターフェースを使うと簡単
ではここからがオススメの方法です。 結論から言うと、次の2つのどちらかを購入してください↓- Loopbackアプリ
- ループバックが使えるオーディオインターフェース(オススメはUR22c)
3.1. Loopbackアプリは1万円くらい
Loopback - Cable-free audio routing for Mac
Get all the power of a high-end studio mixing board, right i...
3.2. オーディオインターフェースUR22Cをオススメする
Loopbackアプリでもいいのですが、私はオーディオインターフェースUR22Cをオススメします。 2万円弱するのでLoopbackアプリより高いのですが、後々のことを考えるとこちらの方がいいのではないかなー、と思っています。 オーディオインターフェースUR22Cを使うメリットをあげますと↓- ダイナミックマイクを繋げられるので、より高音質で音を入力できる
- 音のミックスをUR22Cがやってくれるので、Macに負荷をかけづらい
- 出費が増える
- 場所を取る
- 専用アプリ等のインストールが必要なため、再起動が4回ほど必要になる。(専用アプリをインストール、再起動を含めて1時間ほどかかるはずです)
3.3. Loopbackアプリとオーディオインターフェースはどちらがいいのか?
では、Loopbackアプリとオーディオインターフェースはどちらがいいのか?と言いますと、- 面倒なことは嫌な人→Loopbackアプリ
- 多少面倒でも今後のことを考える人→オーディオインターフェース
4. OBSを使ってYouTubeでライブ配信するための設定
Loopbackアプリか、オーディオインターフェースUR22Cのどちらかを購入したことを前提に、話を進めていきます。4.1. OBSの音声設定
OBSをインストールしたら、音声設定をします。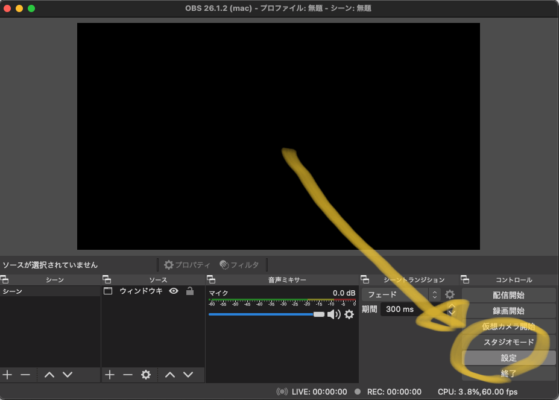 OBSを開くと右下に『設定』があるので、これをクリックします。
OBSを開くと右下に『設定』があるので、これをクリックします。
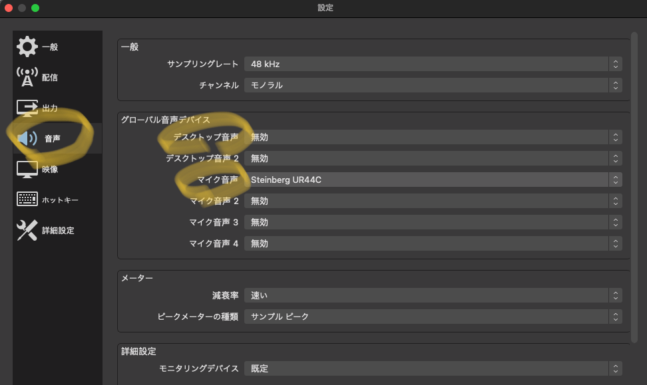 左側の『音声』をクリックするとこんな画面になりますので、『デスクトップ音声』と『マイク音声』を選択していきます。私はUR44C(UR22Cの上位版)を使っていますので、画像のような設定になっております。
左側の『音声』をクリックするとこんな画面になりますので、『デスクトップ音声』と『マイク音声』を選択していきます。私はUR44C(UR22Cの上位版)を使っていますので、画像のような設定になっております。
4.2. 配信したい映像の設定
続いて、配信したい映像を設定します。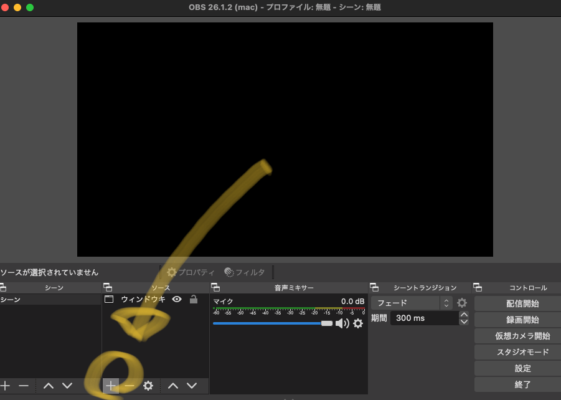 『ソース』の下に+マークがあるので、これをクリックします。
『ソース』の下に+マークがあるので、これをクリックします。
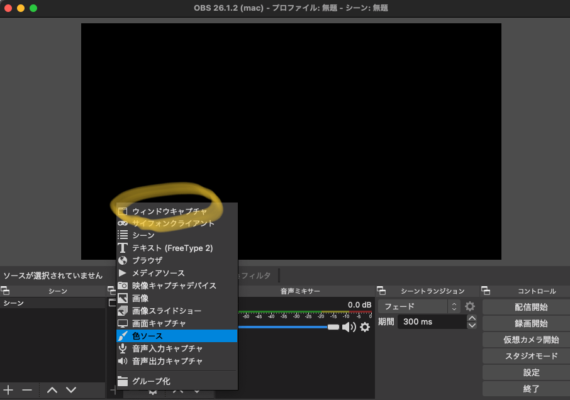 すると、『どこからの映像を取り込むのか』の選択ができるようになります。どれでもいいのですが、分かりやすいのは『ウィンドウキャプチャ』です。
いろいろ選んで触ってみると、直感的に「あー、こういうことね」と分かるはずなので、適当にぽちぽちと触ってみてください。
すると、『どこからの映像を取り込むのか』の選択ができるようになります。どれでもいいのですが、分かりやすいのは『ウィンドウキャプチャ』です。
いろいろ選んで触ってみると、直感的に「あー、こういうことね」と分かるはずなので、適当にぽちぽちと触ってみてください。
4.3. YouTubeと連携させる
音声と映像の設定ができたら、続いてOBSをYouTubeと連携させます。 まずは、YouTubeでライブ配信画面にいきます。(YouTubeのアカウントで初期設定ができてない人は、そこから初めてください)。 YouTubeのライブ配信画面への行き方は、次の通りです↓- YouTubeを開く
- YouTube Studioをクリック
- ライブ配信開始をクリック
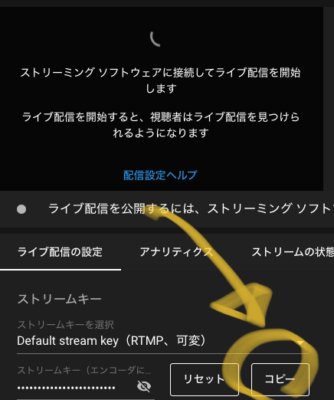 するとこんな画面が表示されるはずです。そうしたら、ストリームキーをコピーします。コピーしたらOBSに戻ります。
するとこんな画面が表示されるはずです。そうしたら、ストリームキーをコピーします。コピーしたらOBSに戻ります。
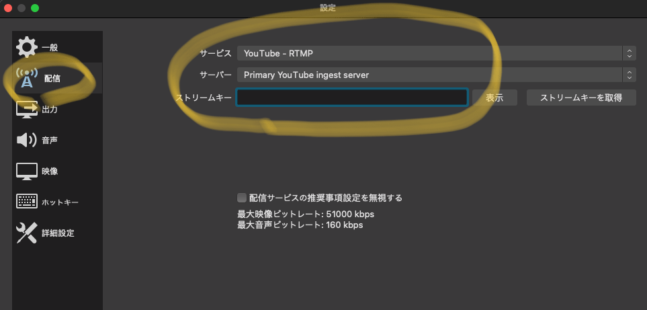 OBSの設定で『配信』をクリックします。
OBSの設定で『配信』をクリックします。
- サービスをYoutube
- サーバーをPrimary YouTube
- ストリームキーを『先ほどコピーしたもの』
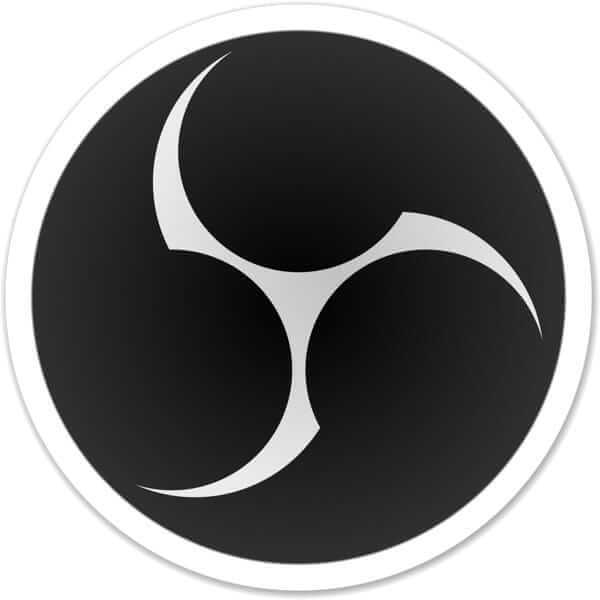











コメント