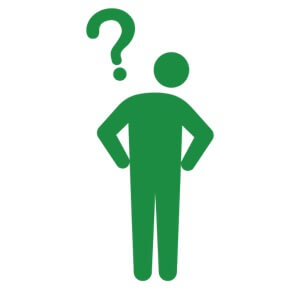
Macから流れる音と自分の声を録音したいのだけれど・・・?
その疑問について答えます。
このやり方を理解&実行するまでに私は5時間ほどかかりました。いやー、本当に疲れました笑。私がつまづいたポイントなどをこの記事にてお伝えできればなとお思います。
Macの音と自分の声を録音(録画)するには3つのアプリが必要になります。
- Soundflower(公式サイトからダウンロード)
- LadioCast(App Storeからダウンロード)
- クイックタイムプレイヤー(Macのデフォルトで入っているアプリ)
Macで自分の声とMacから流れる音を録音・録画する方法
それでは、上の3つのアプリをダウンロード・インストールした前提で話を進めていきます。
詳細な手順の説明は省いて、以下の画像のように設定してもらえたらと思います。LadioCastを以下のように設定してください。
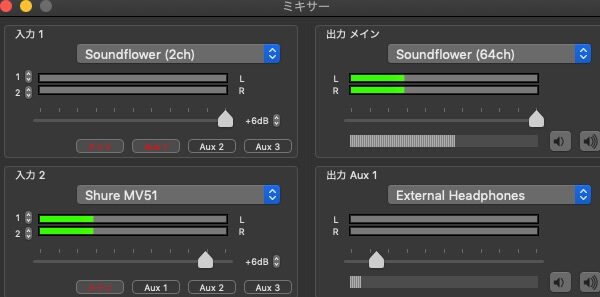
- 入力1:Soundflower(2ch)にし、メインと Aux1をオンにする(赤字になっている部分のこと)
- 入力2:自分の声を入れるマイクを設定(私の場合はShure MV51というマイクにしている)し、メインをオンにする(赤字のところ)
- 出力メイン:Soundflower(64ch)
- 出力 Aux1:音を出力したいところを設定(私の場合は外部ヘッドフォンにしている)
続いて、システム環境設定からサウンドを選択し、出力を『Soundflower(2ch)』にします。
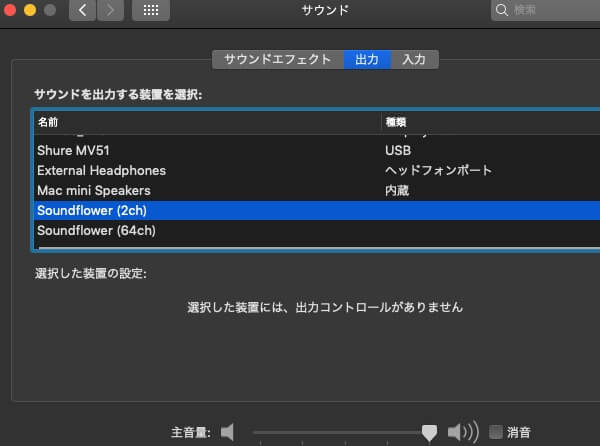
さて、次にクイックタイムプレイヤーを起動します。マイクをSoundflower(64ch)に変更します。
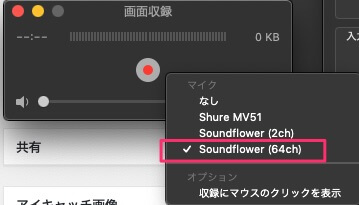
これでMacに流れる音、そして自分の声も同時に録画・録音することができます!
ただし、私はここから超苦労しました・・・。原理的にはできるはずなのですが、自分の声が全く録音されていませんでした。もがくこと4時間ほど・・・ようやく解決しました。
自分の声をしっかりと録音するために、システム環境設定→サウンド→Soundflower(2h)を選んだ後、下にある音量をMAXにしてください。
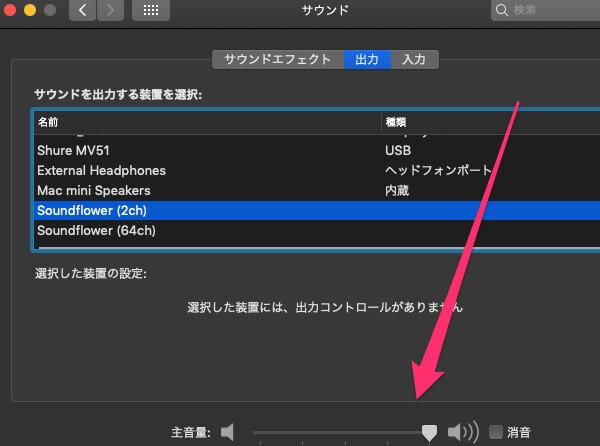 これでしっかりと自分の声&Macで流れる音声を録音・録画することができるはずです!いやー大変でした。
これでしっかりと自分の声&Macで流れる音声を録音・録画することができるはずです!いやー大変でした。
あとはLadioCastのほうでチョクチョクとMacから流れる量、マイクの音量を調節すればいい感じの音量で調節できるかと思います。参考までに、私はこのような感じです。(今のところですが)
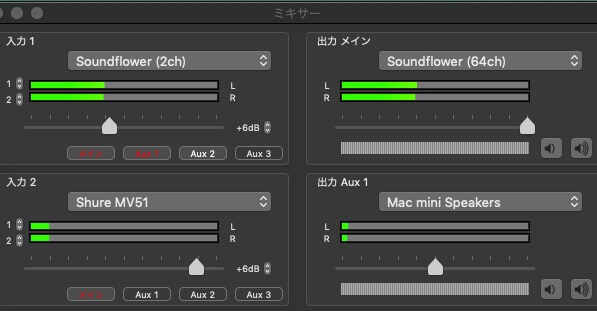
ということで、同じようなお悩みを抱えているかたの参考になれば幸いです。それでは!



コメント