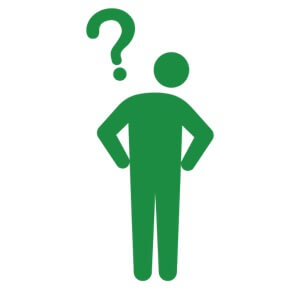
MacのAlfredっていうアプリって、純正のSpotlightよりいいのかな?
そんな疑問に答えます。
Alfredがどういうアプリかというと、Spotlightの上位版です。Spotlightではアプリの起動やフォルダ検索等ができますが、Alfledはそれ以上で、SafariやChromに保存しているブックマーク検索などができます。マウスを使わずとも、お気に入りのサイトにひとっ飛びできるのはSpotlightにはない魅力的な機能です。(これはAlfredの無料版でも使える機能です)
1 Alfredの基本的な使い方
それでは以下で、Alfredの基本的な使い方について書いていきます。
1.1 Alfredの入力を強制的に英数字に
Alfredで効率化を進めたいのであれば、まずはAlfredでの入力を強制的に英数字(ローマ字)になるように設定しておきましょう。こうすれば入力時に日本語だったり英数字だったりでイライラすることなく、Alfredで高速入力が可能です。(これはお好みです)
強制的に英数字入力にする方法は簡単でして、
- Alfredを立ち上げる
- 左側のAdvancedをクリック
- Force KeyboardをRomajiに変更(Alfredの最初の設定で国を『Japan』に選択していないと表記がRomajiではありません。Japanに変更する方法は、Generalから『Where are you』で設定しましょう。)
これでOKです。画像だと↓
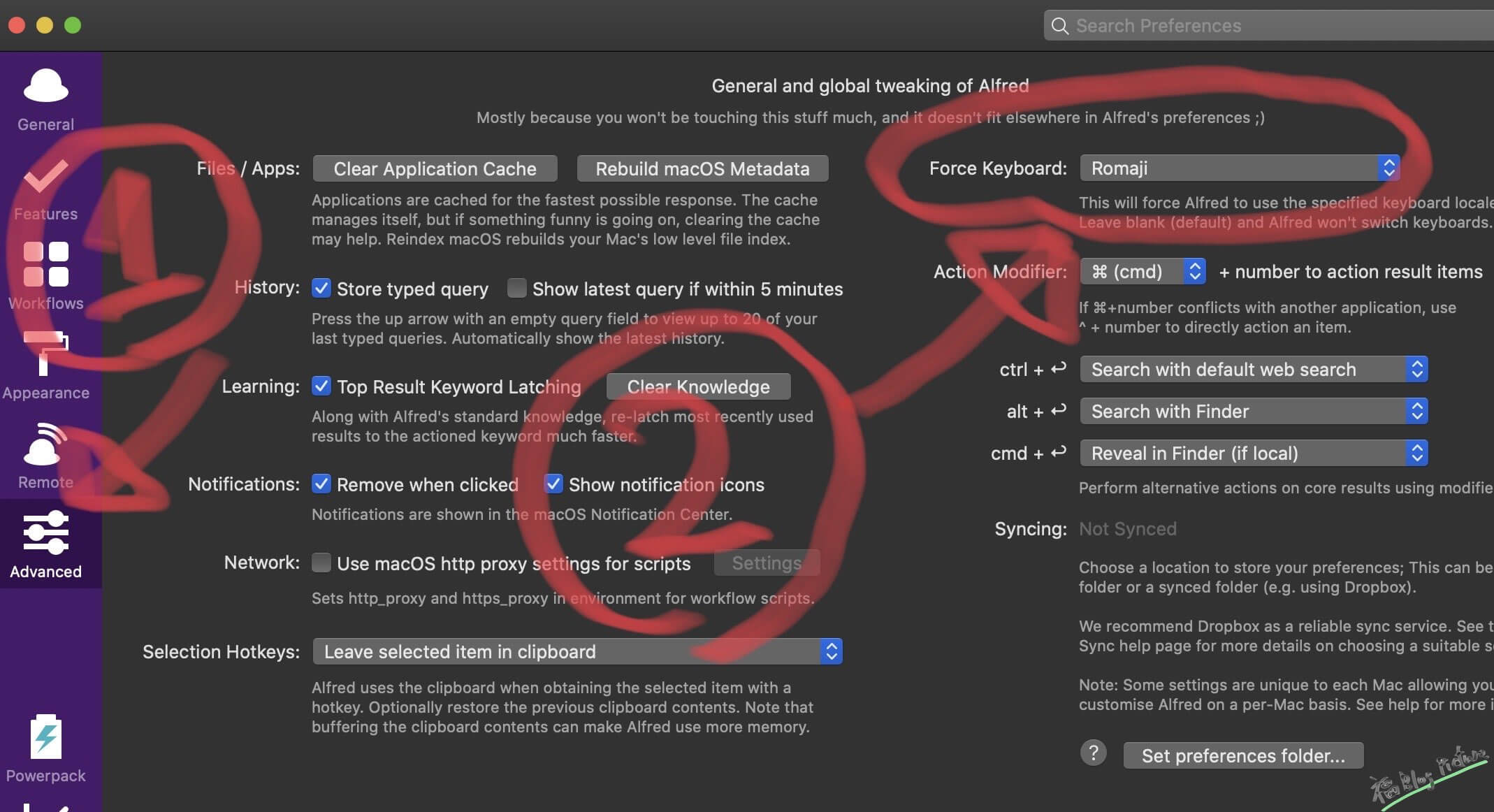
1.2 フォルダ検索をONにする
Alfredのデフォルト設定ではフォルダ検索がONになっていませんので、こいつをONにします。
- 左側のFeaturesをクリック
- Default Resultsをクリック
- Foldersにチェックを入れる
画像だと↓
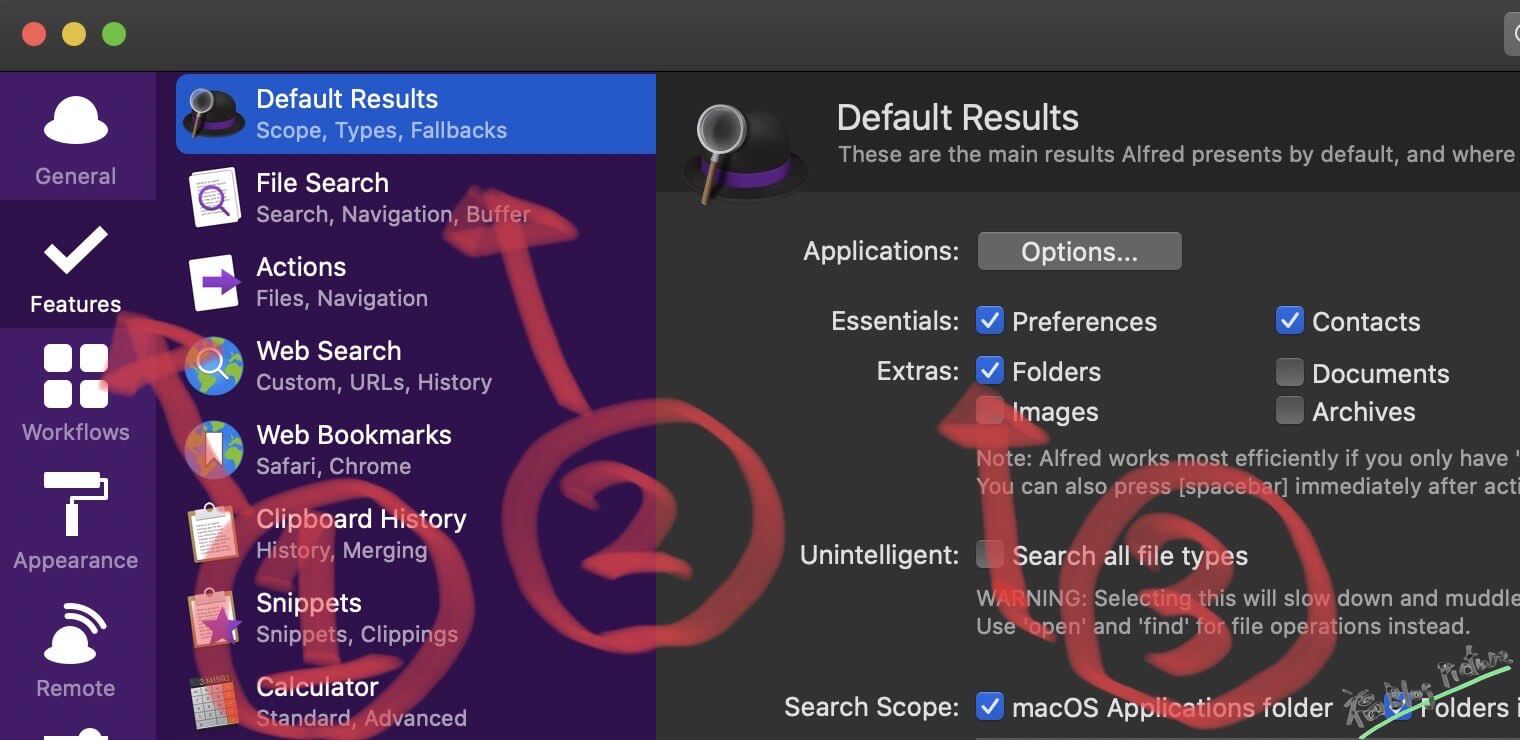
(ドキュメントや画像などをAlfredで開きたい場合は、DocumentsやImagesにもチェックを入れてください)
1.3 ブックマーク検索をONにする
続いて、ブックマーク検索もONにしましょう。これをしないと無料版のAlfredを使う意味が、ほぼなくなります😅
- 左側のFeaturesをクリック
- Web Bookmarksをクリック
- SafariとChromにチェックを入れる
画像だと↓
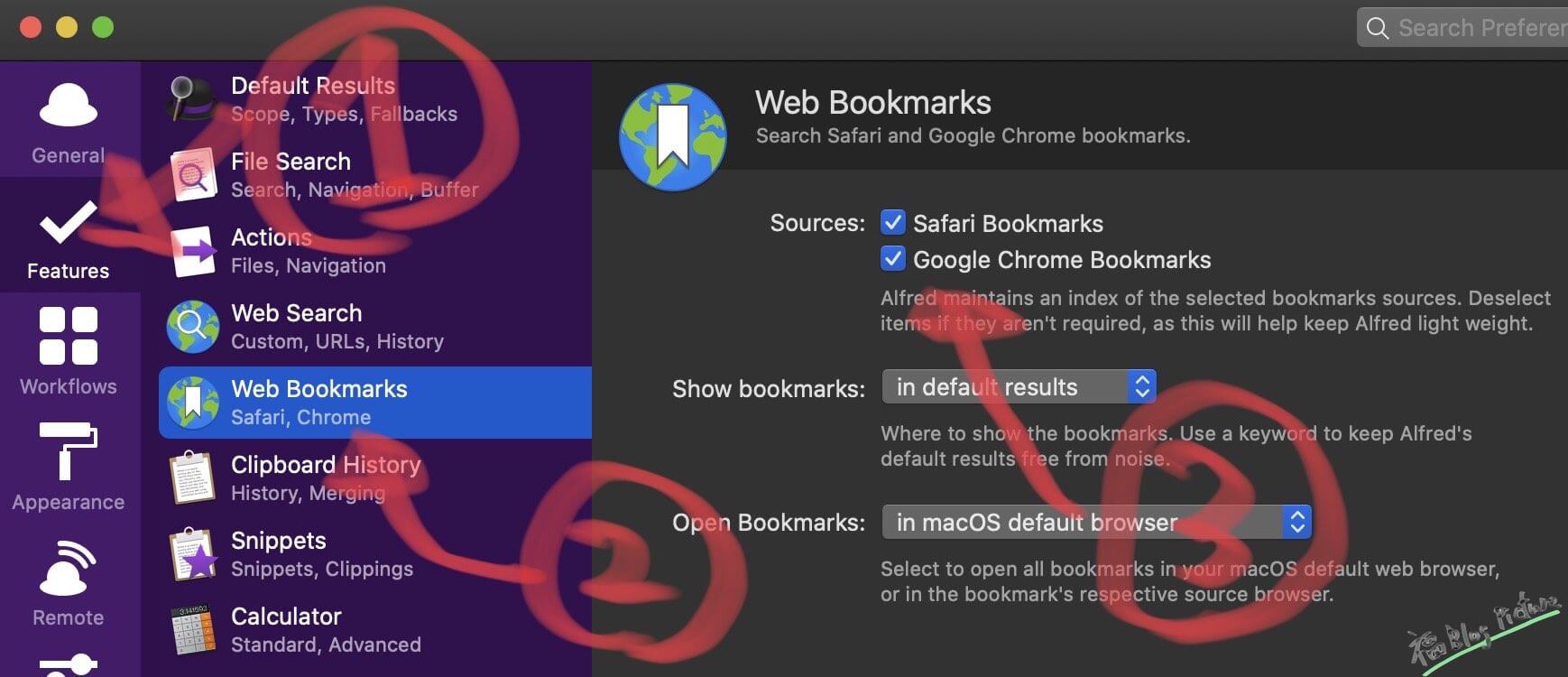
FirefoxユーザーはAlfredの恩恵を受けられませんね😱
1.4 Spotlight機能をオフにして、Alfredのショートカットキーにする
Alfredを起動させるデフォルトのショートカットキーは『Option + Space』です。少し押しづらいですね。ということでショートカットキーを変更しましょう。
Alfredを使い出すとSpotlightは必要ありませんので、Spotlightのショートカットキー(私の場合はControl+スペース)をオフにして、このキーをAlfredに割り当てましょう。(これはお好みです)
まずはSpotlightをオフにします。
- システム環境設定
- キーボード
- 左側からSpotlightを選び、『Spotlight検索を表示』のチェックを外す
画像だと↓
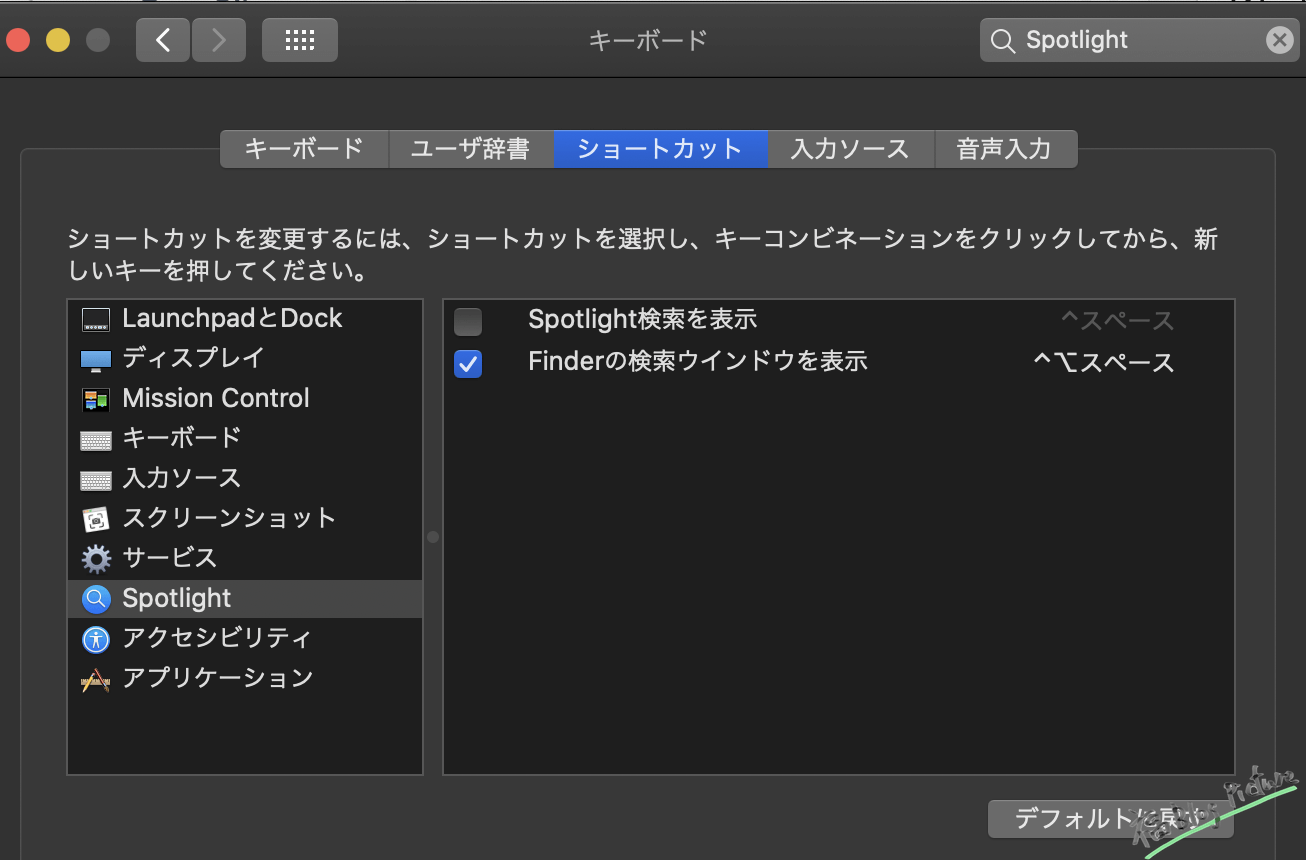
続いて、AlfredのショートカットキーにControl+スペースを割り当てます。
- 左側のGeneralをクリック
- Alfred Hotkeyで『Control+スペース』を入力
画像だと↓
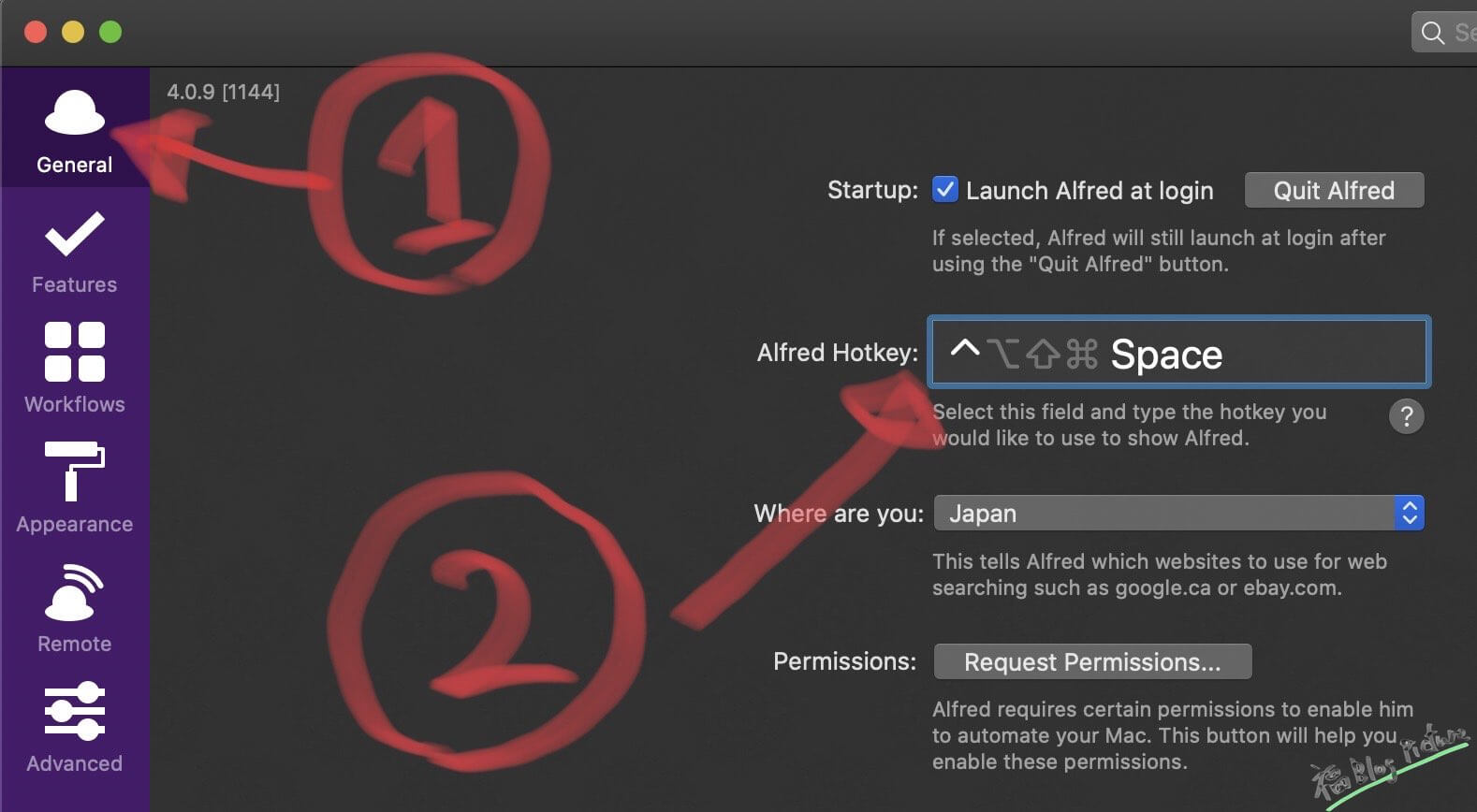
なぜSpotlightにControl+スペースを割り当てていたかというと、Controlを多用する人間だからです。Controlキーを覚えておくとさらに作業効率がアップするかと。(そうしたらJSキーボードじゃなく、USキーボードが欲しくなるかもです笑)
>【Mac】『control』を使いこなせばテキスト入力が楽になるぞー
>MacでHHKBを使うなら覚えておきたいキーボードショートカット
1.5 Alfredで辞書の検索をスピーディーに
辞書の検索もAlfredを使えば、より素早く検索可能です。なんせマウスやトラックパッドを触る必要がありませんから。
Alfredのデフォルトだと辞書を開くには『define』を入力しなければなりません。ちょっと面倒ですよね。ということで、『d』で辞書を開けるようにしておきましょう。
- 左側のFeaturesをクリック
- Dictionaryをクリック
- Define a wordを『d』に変更
画像だと↓
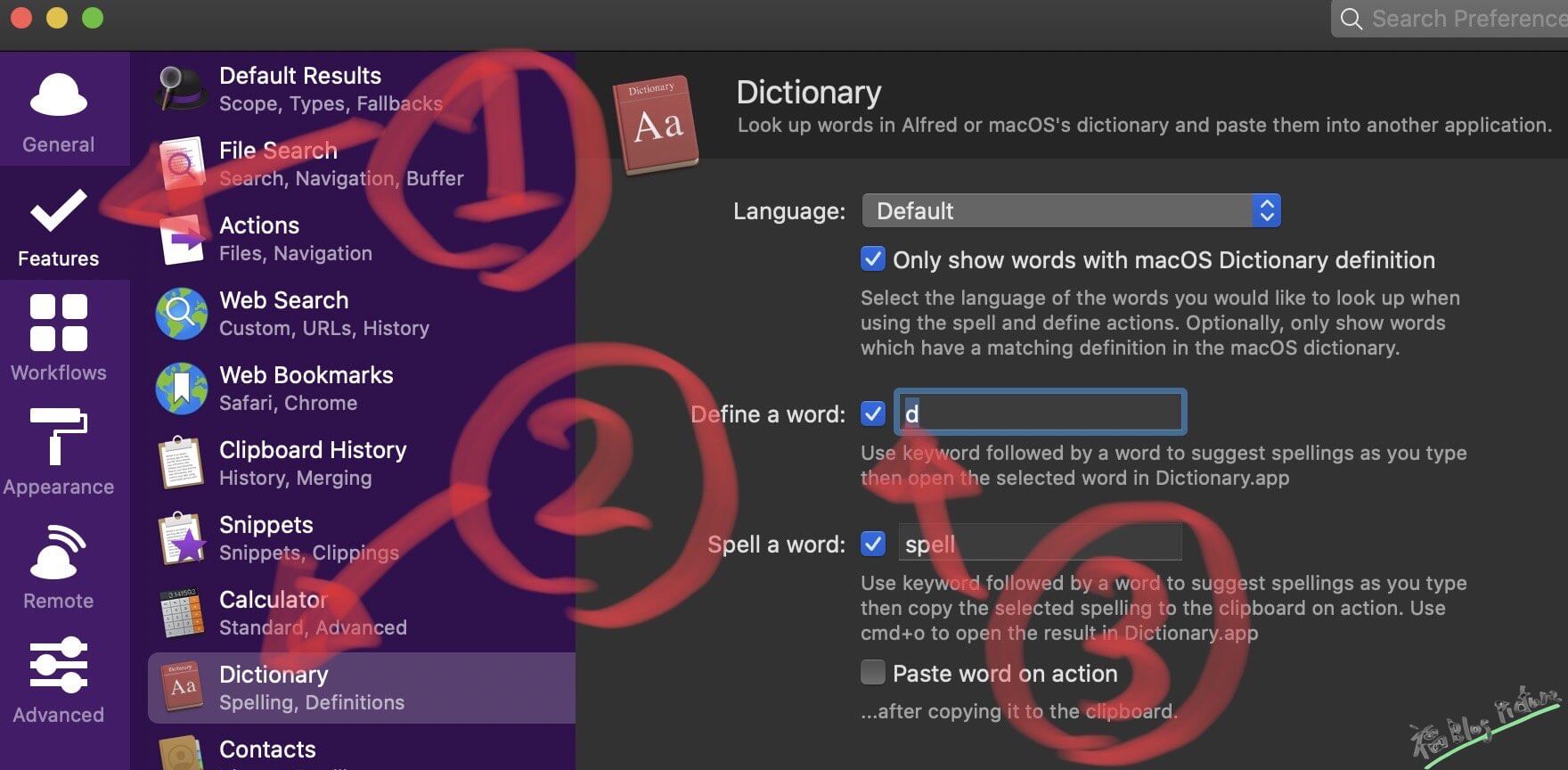
これでAlfred起動してからの『d+スペース+調べたい単語』で、素早く辞書検索が可能となります。
1.6 カスタム検索が便利すぎる
Alfredを使うならカスタム検索も利用しておきたいです。これを設定しておけば、任意のサイトでキーワード検索ができます。特にAmazonを利用する際などに威力を発揮します。
カスタム検索は以下の通り↓
- 左側のFeaturesをクリック
- Web Searchをクリック
- 右下の『Add Custom Search』をクリック
すると以下のようなウィンドウが表示されますので、入力していきます。アマゾンを例に取ります↓
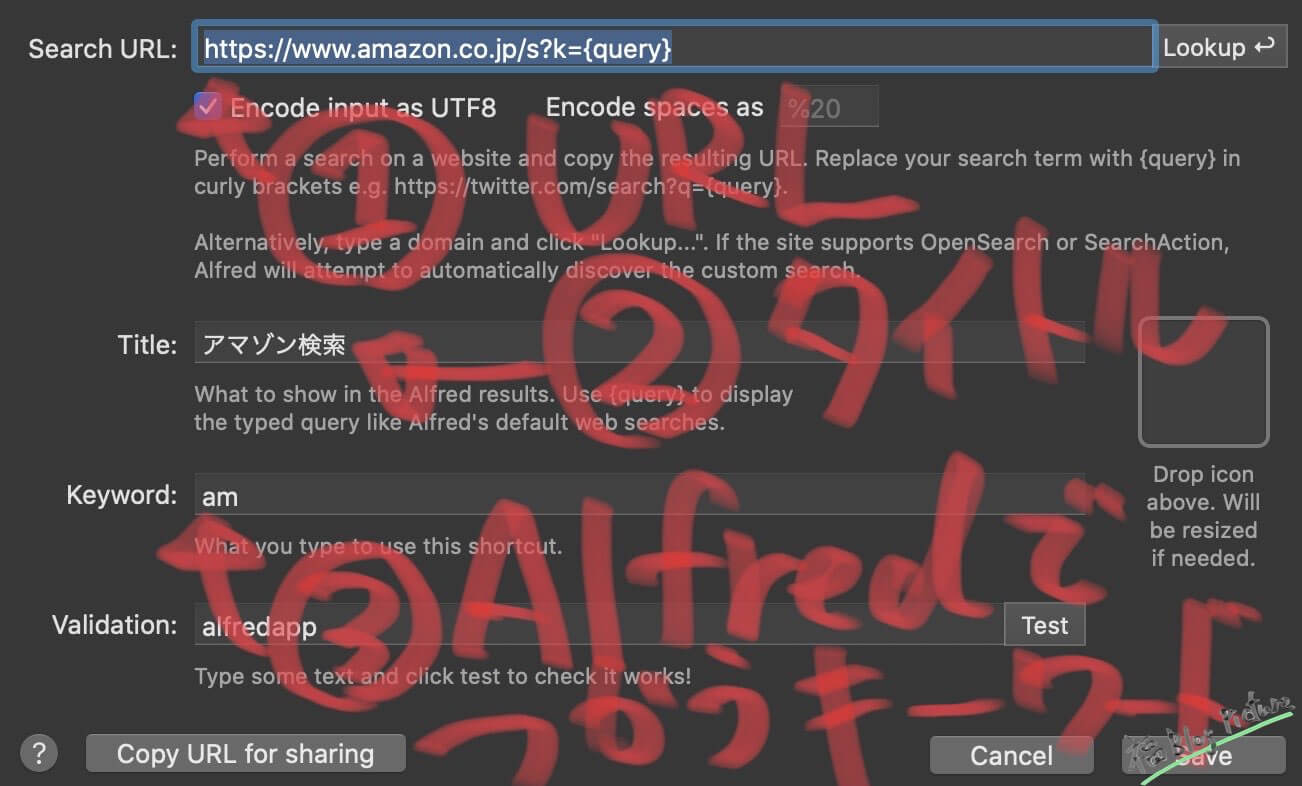
URLの調べ方ですが、例えばAmazonで『キーボード』を検索したとしましょう。その時のAmazonのURLをコピーすると、『https://www.amazon.co.jp/s?k=キーボード』です。この『キーワード』の部分を『{query}』に置き換えてあげるだけです。
他のサイトでも同様で、サイト内検索のURLを調べて『{query}』で置き換えればOKです。サイト内検索をよくするサイトは、カスタム検索を登録しておくと便利です。
で、画像のTitleの部分はAlfredを使ったときに表示されるタイトルですので、お好みの名前をおつけください。Keywordも同じく、使いやすいキーワードを登録しておきましょう。私の場合でいうとAlfredで『am キーボード』というふうに入力すれば、アマゾン検索ができるようになっています。
おわりに:Alfredは無料でも十分すぎるほど使える
以上、Alfredの基本的な使い方を書きました。Alfredを使いこなせれば、マウスやトラックパッドの操作がある程度減ります。つまり、作業スピードアップと言うわけですね。
有料版を購入すると、さらに多機能になります。たとえばクリップボードですね(コピペが超楽になります)。まぁいきなり有料版を購入すると、頭がパンクすると思いますので、まずは無料からお試しするのがいいのかなと思っております。Spotlightより1段上の検索を行いたい方は、ぜひAlfredを使ってみてください。参考までに。それでは!
*関連記事



コメント