大学院生の時にMacBook Airが発売され、「まじ?パソコンってこんなにスタイリッシュになるの?」と衝撃を受けてApple教に入門し、10年が経ちました。
で、WindowsからMacに乗り換えた人が必ずぶち当たる「Macでここってどうすんやろ?」みたいな壁に何度もぶつかってきました。問題を解決した後は、それを記事にしてきました。
気づけばMac関連の記事が増えましたので、このページにてまとめていこうかと思います。
Macをより便利に使うための方法
まずはMacを便利に使うための方法についての記事をまとめていきます。
Macの電源が落とせない時の対処法
Macを使っていたら、たまに、
- あれ?システム終了できないんだけど?
- 「Finderが終了されていないのでシステムが終了できません」って出るけどFinderを終了できないんですけど
みたいなことに遭遇します。そんな記事です。
簡単に書いておくと↓
- アプリの強制終了:⌘+option+esc
- Macの強制再起動:⌘+control+電源ボタン
- 最終手段でMacを終了:電源ボタンの長押し
キーボードショートカットでスリープ/ディスプレイをスリープ状態
キーボードショートカットで
- スリープ:option + command + 電源ボタン または option + command + メディア取り出しキー
- ディスプレイをスリープ状態:control + shift + 電源ボタン または control + shift + メディア取り出しキー
ができます。
ディスプレイをスリープ状態って便利なんですよね。たとえばTVアプリで映画をダウンロードしてるときに席を離れる際に便利です。普通のスリープだとダウンロードが止まってしまいますが、ディスプレイをスリープ状態だと止まりません。ディスプレイを光らせなくていいので省エネなのもグッド。
文字入力に覚えていたら便利なControlキーを使ったキーボードショートカット
文字入力の際に、覚えていたら便利なキーボードショートカットがあります。画像でまとめると↓
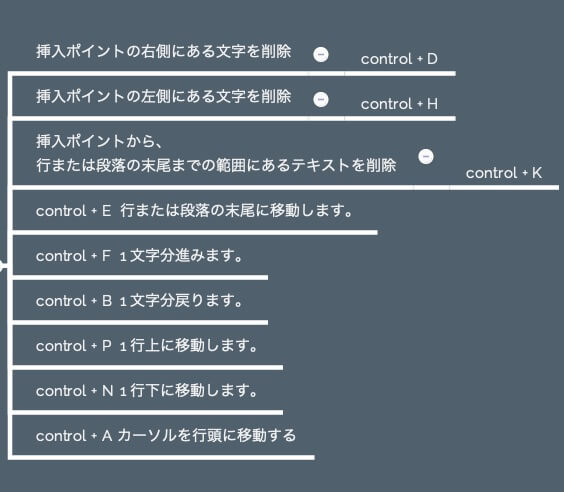
Controlを使いこなしたら、マジで便利です!
他には、
- 「かな」の2回押し:英字で入力した文字を「かな」に変換
例えば、appuruと入力しても、「かな」を2回押すことで「アップル」にすることができます。(USキーボードだと「かな」がありません。そういうときは、『Control』+『Shift』+『J』と3つのキーを押さなくてはなりません。ちょっと大変です。>USキーボードでMacの誤変換を再変換する方法【Mac】)
- 「英数」の2回押し:「かな」の2回押しの逆で、かなで入力した文字を「英字」に変換
- 「Control」+「J」:ひらがなに変換
これ、最近すっごく便利なショートカットキーなんです。というのも、最近のことえりは予測変換で自動的に変換してくれるじゃないですか?これってすごく便利なんだけど、時々邪魔になることがあります。
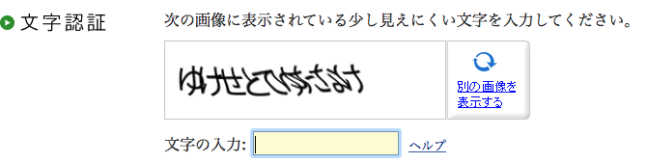
それは…「ロボットではないことを確認するため以下のひらがなを入力してください」の時です。予測変換で勝手に漢字に変換されるのがイラついたのは私だけじゃないはず。
- 「Control」+「K」:カタカナに変換
- 「Control」+「L」:全角英字に変換
この辺りを覚えておくと地味に便利です。
他のキーボードショートカットが気になる方は、Appleの公式サイトをご確認ください↓

アプリのショートカットキーを独自に作成する方法
ショートカットキーは、独自のものを作成できます。よく使うアプリで、よく使う操作があればショートカットキーを作っておくと時短になります。
日本語入力中に半角スペースを入れる方法
日本語入力中にスペースキーを叩くと、全角入力でスペースが入ります。
「これを半角スペースにしたいんや!しかも日本語入力中のままで!」
という要望ってありますよね?これ、簡単にできます。
- 『shift』+『スペース』
です。一応リンクを貼っておきますが、同じことを書いています↓
SpotlightよりAlfredの方が便利なのでインストールすべし
Macにデフォルトで備わっている機能に、『Spotlight』があります。便利です。
しかし、それを上回る便利なアプリがあります。みんな大好き『Alfred』です。
無料版でもスッゲー便利なので、すぐさまインストールして使うことに慣れた方がいいです。マジで。最初の設定はめんどくさいですが、それを乗り越えると設定にかけた時間以上のものが手に入ります。
>AlfredはSpotlightより便利だぞ!【無料版でできる基本操作】
PDFファイルサイズを小さくする方法
iPadとApple Pencilが便利なことから、iCloudにPDFファイルを保存している人って多いと思うんです。
でも、Apple Pencilで落書きしたPDFファイルってかなり重くなるんですよね。平気で10MBとかいっちゃいます。それをiCloudに保存してくと、無料の5GB分なんてあっという間になくなります。
Apple Pencilで落書きしたPDFファイルサイズを小さくする方法はないのか…?ありました。変なアプリをインストールする必要はありません。書き出しで、Quartsフィルタを『ファイルサイズを減らす』にするだけでPDFファイルサイズを小さくできるのです!そんな記事↓
>MacでPDFのファイルサイズを小さくする方法【純正アプリで圧縮】
Macの音もマイクの音も一緒に録音する方法
Mac内から流れている音、マイクで録音する自分の声の音、どちらも録音したいときってあると思うんです。
でもこれ、Windowsなら簡単に設定できますが、Macだとなかなか難しいんですよね。でもMacでやりたい!そんな記事↓(オーディオインターフェースというデバイスが必要だ!ということを書いています)
>【Mac】OBSを使ってYouTubeのライブ配信を行う方法
容量を圧迫する『その他』に立ち向かった話
長年Macを使っていると、『その他』という謎のデータが100GBを超える勢いでたまっていきます。
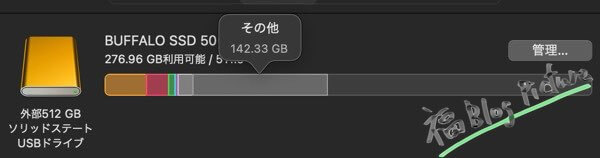
『その他』のデータ削除に奮闘した記事↓
>Macのストレージを圧迫する『その他』を減らそうとして無駄だったこと
いろいろ試してみ『その他』という強敵には歯が立ちませんでした。
しかしMacを買い替えて、Time Machineから復元することで『その他』がガッツリ減ったのでした。
>Macのストレージの『その他』問題が解決できた【Time Machineから復元】
Macの純正アプリを使っていて気になったところ
続いて、Macの純正アプリを使っていて、「これ、どうしたらええんやろ?」みたいに思ったことの記事をまとめていきます。
iTunesで音楽を保存するときはiTunes plusとApple losslessのどちらがいいのか問題
いまは『ミュージック』というアプリになっていますが、ちょっと前までは『iTunes』というアプリだったMacの純正音楽アプリ。
iTunesアプリを使ってCDを取り込むとき、できるだけいい音で取り込みたいですよね?
その時に気になったのが、iTunes plusとApple losslessという用語。音の知識がまったくなかった頃の私としては絶望的に意味が分からない言葉でした。
で、結論からいうと、お気に入りのCDはApple losslessで取り込んでいます。音質劣化を避けられながら、70%ほど圧縮してMacに取り込むことができます。と言っても、アルバム1枚くらいで500MBくらいは使っちゃうので、すべてのCDをApple losslessで取り込んじゃうと容量が爆発します。
>音楽の取り込みでiTunes Plus(AAC 256kbps)かApple losslessどちらにするべきか?
iTunesで購入した曲を再ダウンロードする方法
iTunesで購入した曲が、「ダウンロードできなくなってるじゃねぇかこんちくしょう!」と困ったことがありました。そんな記事↓
GarageBandで作った音楽をmp3やaacに変更する方法
MacにはGarageBandという純正の音楽編集アプリが入っています。
たまには音声編集などをしたくなるときもあるじゃないですか。
で、GarageBandを使って音声編集をした後に気がつく、「あれ?どうやってmp3やaacにするの?そうしないと聞けないじゃん!普通に保存したら.bandみたいな拡張子で保存されるんですけど!」という問題。GarageBandを初めて触った人にあるあるな問題ではないでしょうか。そんな記事。
>MacのGarageBandで作った音楽をmp3やaacファイルに変更する方法
こちらでは覚えてたら便利なGarageBandのショートカットキーについてまとめています↓
Macの初期化やバックアップについて
続いて、Macの初期化やバックアップについての記事をまとめていきます。
Macの初期化方法
Macを売却する際に必要な初期化方法について書いています↓
Macの起動時の地球儀から進まない問題
Macを売却しようと思い初期化したら、『地球儀マーク』から進まなくなる問題が発生したことがあります。これには焦りました。
「もうダメだ…終わった」
Macはアルミクズになってしまったのだと泣きそうになっていました。
約1日かけて「別のMacのインターネット共有を使って再インストールすればいいんや!」という解決法にいきつきました。そんな記事です。
>Macの起動時の地球儀から進まない場合の対処法→インターネット共有や!
新しくMacを購入したらTime Machineを使った移行アシスタントが楽
新しくMacを購入したら、旧Macから新Macへとデータを移さなくてはなりません。考えただけでもめんどくさそうですよね。
でも大丈夫。MacのTime Machine機能を使えばチョチョイのチョイ。Time Machineめっちゃ便利です。そんな記事↓
>新しいMacを購入した時のデータ移行の方法【外付けからTime Machine利用が楽】
新しいMacから古いMacへ移行するときは注意
旧型Macから新型Macに移行するときは、Time Machineで楽々データの移行ができました。
しかし、新型Macから旧型Macへ移行する時には注意が必要です。そんな記事↓
>新しいmacOSのデータ→古いmacOS搭載のMac【Time Machineを使うときの注意点】
アプリの不具合か?Mac本体の不具合か?を判断する方法
セーフモードやらセーフブートやらと言われるMacの起動方法があります。Macに不具合が生じたときの原因を判断するためによく使われます。
セーフモードを使うと、
- Mac内のアプリが原因なのか
- Mac本体が原因なのか
の判断がつきます。そんな記事↓

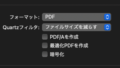

コメント