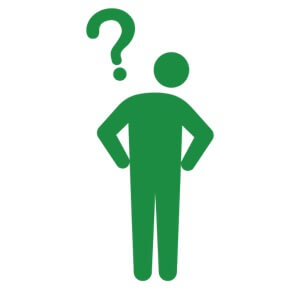
新しいMacを購入したのだけれど、古いMacからのデータ移行の簡単なやり方ないかなぁ?
そんな疑問に答えます。
結論から言うと、外付けHDDにTime Machine(タイムマシン)でバックアップを作っておいて、そのHDDを新しいMacに繋ぎデータを移行するのが楽です。
その理由と方法について以下では書いていきます。
1 Macのデータを移行する種類
Macのデータ移行にはいくつかの種類があります。まずはその種類について紹介します。
移行アシスタントで新しいMacに転送する - Apple サポート (日本)
移行アシスタントを使って別のコンピュータからファイルをコピーできます。
1.1 双方のMacをWi-Fiで接続してデータを移行する方法
まずは双方のMacをWi-Fiで接続して、データを移行する方法です。しかしこちらの方法、次の点からオススメしません。
- Wi-Fiの速度が安定していないと時間がかかる
- 2台のMacを操作する必要がある
やり方↓
- 古いMac、新しいMacともにWi-Fiに接続(どちらもmacOS Sierra以降であれば、両者が近くにありWi-FiがONになっていればOK。しかしどちらかがEl Capitan以前であれば両者を同じWi-Fiネットワークに接続)
- 新しいMacで「移行アシスタント」を開く(Spotlight検索から「移行」と入力すれば簡単に開ける)
- 「続ける」をクリック
- 「Mac、Time Machine バックアップ、または起動ディスクから」を選択し「続ける」をクリック
- 続いて古いMacで「移行アシスタント」を開く
- 「続ける」をクリック
- 「別の Mac に転送する」を選択して「続ける」をクリック
- 新しいMacで、転送元の古いMacを選択し「続ける」をクリック
- セキュリティコードが表示される場合、セキュリティコードを入力
- 使用するバックアップを選択し「続ける」をクリック
- 転送する情報を選択し「続ける」をクリック
- データの転送が終わるまで待って、終了
1.2 双方のMacをケーブルで接続してデータを移行する方法
続いて、ケーブルで双方のMacを接続して、データを移行する方法です。Thunderbolt3で繋げば、移行にかかる時間も短くなります。しかしこちらの方法、次の点からオススメしません。
- ケーブルが必要
- 2台のMacを安定しておけるデスクが必要
- 2台のMacを操作する必要がある
やり方↓
- 古いMac、新しいMacをケーブルで接続(使えるケーブルは、Thunderbolt3、USB-C、Thunderbolt2、FireWire)
- 古いMacをターゲットディスクモードで起動(Macの電源を入れた直後に「T」キーを押し続ける、または、Macの電源がすでに入っている場合はシステム環境設定→起動ディスク→ターゲットディスクモードをクリックして再起動)
- 新しいMacで「移行アシスタント」を開く(Spotlight検索から「移行」と入力すれば簡単に開ける)
- 「続ける」をクリック
- 「Mac、Time Machine バックアップ、または起動ディスクから」を選択し「続ける」をクリック
- 転送元の古いMacを選択し「続ける」をクリック
- セキュリティコードが表示される場合、セキュリティコードを入力
- 使用するバックアップを選択し「続ける」をクリック
- 転送する情報を選択し「続ける」をクリック
- データの転送が終わるまで待って、終了
1.3 Time Machineを使った移行アシスタントが楽
最後に紹介するのが、Time Machineを使ったデータの移行方法です。2台のMacを操作する必要がないので、この方法が一番楽です。私は毎度この方法からデータを移行しています。ただしこの方法は、外付けのHDDなりSSDが必要になります。(たぶんほとんどの人が外付けを持っていると思うので、気にする必要はない点だと考えています。)
やり方↓
- 新しいMacにTime Machineバックアップをしてある外付けHDDなどを接続
- 新しいMacで「移行アシスタント」を開く(Spotlight検索から「移行」と入力すれば簡単に開ける)
- 「続ける」をクリック
- 「Mac、Time Machine バックアップ、または起動ディスクから」を選択し「続ける」をクリック
- 新しいMacで、転送元の古いMacを選択し「続ける」をクリック
- Time Machineのバックアップを選択し「続ける」をクリック
- 使用するバックアップを選択し「続ける」をクリック
- データの転送が終わるまで待って、終了
おわりに
新しいMacを購入した時の『データの移行の種類と方法』について書いてきました。外付けHDDにTime Machineを使ってバックアップを取っておいて、それを新しいMacに接続し、移行アシスタントを使うのがもっとも楽かと思います。
参考になれば幸いです。それでは!
*古いMacを売るときにやっておきたいこと
*関連記事



コメント
もともとデータを外付けに保存していたらそのまま繋ぎ直せばいいんですよね?
そうです!