HHKB Professional HYBRIDを購入しましたー。
>HHKB Professional HYBRID Type-S購入【レビュー】
ということで早速目玉機能である、キー操作からのBluetoothデバイスの切り替えをおこなってみました。MacとiPadを登録して、瞬時に切り替えられるようになりました!
やり方にちょっと戸惑いましたので、メモを残します。
HHKB Professional HYBRIDのBluetoothペアリング設定方法
大前提としまして、MacとはBluetooth接続できているとします。(電源ボタンを2秒以上押せば、Bluetoothのペアリングが始まります)
問題はここからで、新しいデバイスを登録していく方法です。(私はiPadを登録しております)
それで、HHKB Professional HYBRIDに新しいデバイスを登録する方法は、HHKBの電源が入った状態で、
- Fn+Q
を押します。そうするとペアリングモードになります。
HHKB Professionalは4台まで登録できるので、割り当てが必要です。ですから割り当てたい数字を選んで入力します。入力方法↓
- Fn+Control+1
- Fn+Control+2
- Fn+Control+3
- Fn+Control+4
「1」は最初に繋いだデバイスが登録されているので、Fn+Control+2を選ぶといいでしょう。そうするとiPadのBluetooth設定画面に『HHKB-Hybrid_2」と表示されると思うので、タップして接続完了です。
HHKB Professional HYBRIDのBluetooth切り替え方法
登録したデバイスの切り替え方法ですが、HHKBの電源が入った状態で、
- Fn+Control+1
- Fn+Control+2
- Fn+Control+3
- Fn+Control+4
を入力するだけです。
これでMacとiPad間のキーボードの切り替えが、1秒くらいで行えるようになりました。この機能、超便利です!最高です!
以上、HHKB Professional HYBRIDのBluetoothの設定方法でした。それでは!
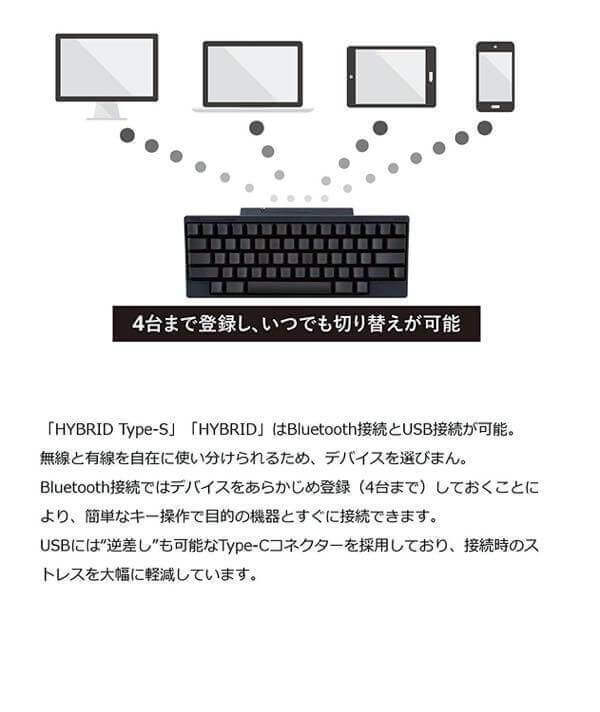


コメント