ウィンドウズならEvernoteの保存場所を簡単に変更できます。でも、Macだとそうはいきません。
私のMac mini 2018はSSDが128GBしかないのでEvernoteアプリをいれると絶望的。ですからウェブ上でEvernoteを利用しておりました。
しかし、Evernoteアプリにもメリットがありまして・・・できればアプリを使いたい。(例えば、command+shift+Dで日付を自動入力できる)
いろいろ調べた末、ようやくMac版Evernoteの保存場所変更ができました!これで4TBある外付けHDDにデータを移行できたのです!Mac内のSSDデータの節約ができました!!
このページではその方法について書いていきます。
Evernoteの保存場所変更のよくある間違い
「保存場所変更なんて簡単やろ?元データを見つけて、それを外付けHDDにコピペしたらいいだけやん。あとは外付けHDDからEvernoteを起動させればいいだけやん?」
これがよくある間違い。私もそう思っていました。そして、なんどもそうしました。
しかしこれだとEvernoteアプリが起動しなくなるだけなんです。
どういう理屈かは知らないけれど、データを単純に移動させるだけではダメなんですわ。ここがMac版Evernoteとウィンドウズ版Evernoteの最大の違いでしょうな。
Mac版Evernoteの保存場所を変更するために知っておくべき2つのこと
Mac版Evernoteの保存場所を変更するためには、絶対に知っておかなくてはいけないことが2つあります。
- シンボリックリンク
- Evernoteのデータ保存場所
の2つです。
この2つさえ理解できればもう簡単!
シンボリックリンクについて
シンボリックリンクは、ウィンドウズでいえば『ショートカット』、Macでいえば『エイリアス』に似ているものです。でもちょっと違います。
具体的な説明は私にはできないのですが、ようは、『内部でも外部でも保存してあるデータを引き出せるリンク』のことです。(私のイメージとしてはエイリアスの上位版だと思っています笑)
つまり、SSDドライブ上にEvernoteデータのシンボリックリンクを作成し、元データを外付けHDDから引き出すようにするってことです。
具体的なシンボリックリンクの作成方法は後述します。
Evernoteのデータ保存場所はどこだ?
Evernoteのデータ保存場所がわかりづらいんです・・・。Finderの検索窓に「Evernote」と入力しても見つからないのがややこしくしております。
ライブラリは2つある
保存場所をややこしくしている理由は、『ライブラリ』が2つあるからです。
- Macintosh HD→ライブラリ
- Macintosh HD→ユーザー→自分でつけたユーザー名→ライブラリ
の2つがあります。
Evernoteのデータが保存されているライブラリは2番目の方なんですな。だからこそ見つけづらいのです。
Finderの検索窓で検索して表示される結果は、1のライブラリの方なのです。
隠しフォルダになっている
さらにややこしいことに、2の方のライブラリは隠しフォルダになっております。隠しフォルダを見れるようにするには、コマンドプロンプトを使用する必要があります・・・。
でも隠しフォルダを表示する簡単な方法がありますので、そちらを紹介します。
Finder上で『command』+『 shift』+『 .(ドット)』を同時に押すことで、隠しフォルダの表示・非表示を切り替えることができます。
これでようやくEvernoteのデータが保存してあるライブラリを表示することができます。いやー、これだけでも知らないと大変。
Evernoteのデータ保存場所変更の方法
それでは具体的にEvernoteのデータ保存場所変更の方法についてみていきましょう!
外付けHDDなどにデータを移動
それでは隠しフォルダのライブラリに入っているデータを外付けHDDなどに移動させます。
移動させるデータは2つ。
- com.evernote.Evernote
- com.evernote.EvernoteHelper
の2つになります。移動させたあとは元フォルダは削除しましょう。
シンボリックリンクの作成
続きまして、
- com.evernote.Evernote
- com.evernote.EvernoteHelper
のシンボリックリンクをそれぞれ作成します。シンボリックリンク作成のためには、コマンドプロンプトを使います・・・。(私は昔、ここが苦手で諦めました)
コマンドプロンプトを使わないでシンボリックリンクが使えるアプリがありますので、こちらを使いましょう。フリーソフトになります。
こちらからダンロード&インストールします。難しい設定などはなく、ただアプリを開くだけでOKです。
ここまでできたら、
- com.evernote.Evernote
- com.evernote.EvernoteHelper
のフォルダを『右クリック』して『シンボリックリンクを作成』をクリックするだけです。次のようなフォルダができるはずです。
- com.evernote.Evernote symlink
- com.evernote.EvernoteHelper symlink
それでは次に行きます。
シンボリックリンクをEvernoteのデータがあった場所に移動
それでは作成したシンボリックリンクを、Evernoteのデータがあった場所に移動させます。(隠しフォルダのライブラリ内)
そして、シンボリックリンクの名前を変更します。『 symlink』を消して、
- com.evernote.Evernote
- com.evernote.EvernoteHelper
の名前にします。
画像だと下の通り↓
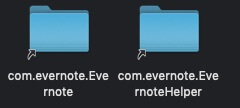
これであとはEvernoteのアプリを開くだけです!データを外付けHDDのほうから引っ張れるようになっているはずです。
シンボリックリンク作成上の注意点
一応注意点を。
- まずはデータを移動させたいHDDなどに移動
- 移動先でシンボリックリンクを作成
- そしてシンボリックリンクを元データがあった場所に移動
- シンボリックリンクの名前を変更
という感じにしないと、うまくいかない可能性があります。
おわりに
この方法で私が長年抱えていたEvernoteの容量問題について解決することができました。すごく便利な方法だと思いますので、同じようなお悩みを抱えている方は利用してみてください。
何よりシンボリックリンクを覚えておけば多くの場面で容量問題を回避できるかと思います。コマンドプロンプトを使わずにこういうことができるアプリ開発者さんには感謝しかありません。この場を借りて、お礼を申し上げます。「ありがとうございます!!!!!!」
MacちゃんはSSDの容量が減っていくほど動作がモッサリしてしまうので、できるだけSSD容量はすっきりさせておきたいんですなー。SSDが安くなったとはいえ、やはり外付けHDDに大容量データはぶち込んでおくのが吉です。
私はこちらの4TBのHDDを使っております。サイズも小さいですし、静音ですし、値段も安いですし、IO-DATEさん、いい仕事してますねぇ^^
パーティションを使って、3TBをデータ保存、1TBをTime Machine用にしております。
それでは!
*参考にしたサイト

とても分かりやすくシンボリックリンクについて説明してくださっています。ありがとうございます!
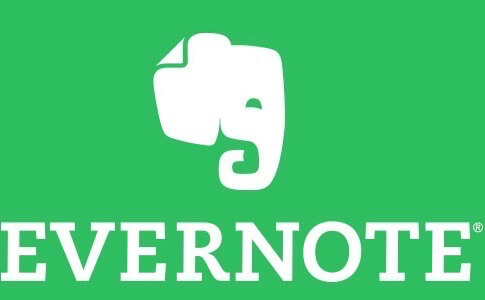


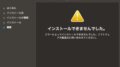
コメント
シンボリックリンクの作り方等 参考になりました。
ただevernoteのバージョンとかで保存先が変わったり(その探し方も)
App Store版だと駄目だったりで面倒ですね。
というかApp Store版しか配布されなくなったらもうお終いか…
いやー、ほんとうにめんどうですよね・・・。
ということで迷った末、いまではWeb版を利用するようになりました。