私、Macユーザーなんですね。でもWindowsもたまに使っています。
んで、先日新しいデータ保存用のHDDを購入したので、古いHDDが余りました。捨てるのももったいないので、Windows用のデータ保存HDDにすることにしました。
WindowsのフォーマットはNTFSなので、MacでHDDをNTFSにフォーマットしようと思いましたが、Mac側ではHDDをNTFSにフォーマットすることはできませんでした。ですからHDDをWindowsに繋いでフォーマットしようとしたのですが、WIndowsではMac OS拡張(HFS+)を読み取れないためフォーマットできません・・・。
「ドウスンダコレ」
と迷っていたら解決策が分かったので、その解決方法についてシェアしようと思います。
新しく購入したHDDの記事はこちら→【どれを選ぶべき?】HDDのMacとWindowsのフォーマット形式をまとめてみた
ディスクを確認しコマンドプロンプトで初期化
こちらのサイトを参考にしています。めちゃ分かりやすいです→→→
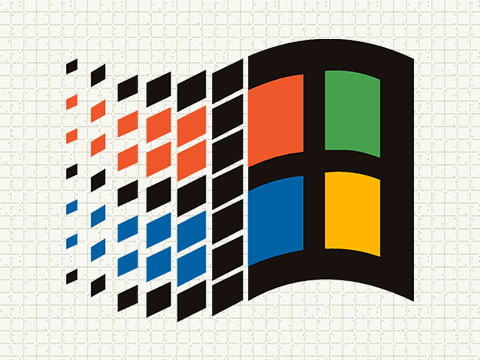
MACで使用していたHDDをWindowsで利用する方法:HFS+からNTFSへのフォーマット変換の仕方
こんにちは、人生を初期化したい男・高田です。 過去にMAC環境で使用していたHDD(HFS+)が大量にあり、これらをWi...
手順
- HDDをWindowsに繋ぐ
- Windowsアイコンを右クリック
- ディスクの管理を開く
- HDDのディスク番号を確認
- コマンドプロンプトを開く(検索窓に『cmd』と打ち込む)
- 『diskpart』と打ち込む
- 「次のプログラムにこのコンピューターへの変更を許可しますか?」と出るので『はい』を選ぶ
- 『list disk』と打ち込む
- ディスクの接続状況が出るので、初期化したいディスクを確認
- 『select disk 1』と打ち込む(私の場合は初期化したいディスクが1だった。ディスクナンバーは環境によって異なるので注意が必要です)
- 『clean』と打ち込む
- 初期化完了
- 『exit』と打ち込み、コマンドプロンプトを終了
ここまでがHDDの初期化の手順です。
HDDをNTFSにフォーマットする方法
手順
- ディスクの管理
- フォーマットしたいディスクを選び右クリック
- 『ディスクの初期化』をクリック
- MBRかGPTを選択してOK
- 『未割り当て』の部分を右クリック
- 『新しいシンプルボリューム』をクリック
- 『次へ』をクリック
- 容量を決定する(パーティションを作成しない場合はそのまま次へ)
- ドライブの文字を任意で決めて次へ
- ファイルシステムを選んで次へ(ここでNTFSを選択)
- 終了
MBRとGPTの違い
- MBR:起動ディスクに使える&2TBまでしか使えない
- GPT:2TB以上のディスクで使用可能
私は2TBのHDDでしたので、MBRを選択しました。
おわりに
いやー、解決しました。この方法を分かりやすく記事にしてくださっている高田様に感謝なのです!

とりさん
ありがとうございます!!
*Windows関連記事

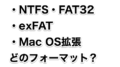

コメント