バックアップ用に新しいHDDを購入しました。新しいHDDを購入した時に気になるのが、
「あれ?フォーマットってなんだっけ?」
という疑問です。毎回忘れちゃいます。ということで、今回の記事ではフォーマットについてまとめていきます。

WindowsとMacで違ったりするからややこしいんだよねー。

そうなのよ。重い腰をあげて調べまくったのでまとめていくよ!
IO-DATEの『EX-HD4CZ』を購入
私が今回購入したのがIO-DATEさんのHDDになります。
今まで使っていたのは2TBのもので、今回購入したHDDは4TBです!いやー、昔より安くなってるし、薄くなってるし、軽くなってるし、容量は増えてるし、音も静かになってるし、言うことありません!!
HDDの進化はすごいなー。容量が2倍の4TBになったのに小型化されてる。6年くらい前に買ったHDDが壊れる前にデータ移しのために新品を購入。#アイオーデータ pic.twitter.com/CMaynkwKku
— 福山和寿@今年は5kg増を目指す (@hemogurobinn2) 2018年7月17日
テレビも録画可能

私はパソコンのデータ保存用に買いましたが、テレビの録画にも使えます。4TBもあれば十分すぎるでしょう。
1年間保証がついてるぞー

やはり保証があると安心ですね。
ファンレス設計なので静か

私が使っていた古いHDDはファンの音がうるさかったんですねー。年々うるさくなっていました。(ホコリの影響もあり)
新しいHDDは超静かです!ここに一番驚いております!
USB-3.0に対応&ケーブルもついてくる
USB3.0に対応しているのでデータの移動が楽々でした。もうUSB-2.0の遅さには戻れませんね。
私はMac使いなのでTime Machineを利用しているのですが、こちらも以前より早くなりました。USB-3.0は正義なり!
WindowsもMacも両方対応
動作環境は、
- Windows 10/Windows 8.1/Windows 8/Windows 7
- macOS 10.12/Mac OS X 10.9~10.11
とのことなので、安心して使えると思います。
ちなみに私はmacOS High Sierraなのですが問題なく使えております。
フォーマット形式
それではようやくフォーマットの話についてです。
| NTFS | Windows用のファイルシステム |
| FAT32 | WindowsとMacのどちらでも使用できるファイルシステム |
| exFAT | WindowsとMacのどちらでも使用できるファイルシステム |
| Mac OS拡張形式(HFS+) | Mac専用の形式 |
私が購入したHDDはNTFSフォーマット済みのものでした。
Windowsでしか使わないのであれば、NTFSでOKです。というか、ほとんどのパソコンユーザーがWindowsだと思うので、初期フォーマットがNTFSだと思います。
WindowsユーザーならNTFSがベスト
- 容量制限なく保存可能
- Windowsでしか書き込めない、Macで保存できない(例外的にできる)
- OS Xでは読み取り専用となる
- 圧縮、暗号化機能、セキュリティ等がしっかりしている
Windowsオンリーで使うならNTFSがベターでしょう。
FAT32とexFATの違いについて
WindowsとMacのどちらも使う人にとって迷いどころが、「FAT32とexFATのどちらがいいんや・・・」ということです。
FAT32の特徴
- 最大4GBしか移動・保存できない
- WindowsでもMacでも書き込める
- 圧縮、暗号化機能なし
- 昔のシステムなので昔のPCでも対応している
exFATの特徴
FAT32を進化させたものがexFATになります。
- 容量制限なく保存可能(最大4GB以上でも保存できる)
- WindowでもMacでも読み込み・書き込める
- 古い環境では対応していない
- FAT32と互換性がない
今の時代ならexFATでいいと思う
これらを考えた上で、
「今の時代ならexFATでいいんじゃね?」
と思います。
古いパソコンとデータのやり取りをするならFAT32がベターでしょうな。

個人で古いパソコンを使う人ってそうはいないよね。

だと思うよー。
Time Machineは使えないからご注意を
FAT32とexFAT は『MacでもWindowsでも利用できる』とのことですが、どうやらMacのバックアップ機能のTime Machineは利用できないようです。この点については注意が必要ですね。
Time Machineを利用するならMac OS 拡張かAPFSフォーマットを選ばなくてはなりません。
Macユーザーのフォーマットについて
APFSとMac OS拡張のどちらを選ぶべきか?
macOS High Sierraから、Macコンピュータで『APFS (Apple File System)』 を使えるようになりました。これはSSDを最適化するものになります。
Apple File System(APFS)はmacOS 10.13以降を使用するMacコンピュータのデフォルトのファイルシステムで、強力な暗号化、領域共有、スナップショット、高速なディレクトリのサイズ調整、および基本的なファイルシステムの向上を特徴としています。APFSは最近のMacコンピュータで使用されているフラッシュ/SSDストレージに最適化されていますが、従来のハードディスクドライブ(HDD)を搭載した以前のシステムや、直接接続された外部ストレージでも使用できます。macOS 10.13以降では、起動可能ボリュームおよびデータボリュームの両方でAPFSに対応しています。引用:https://support.apple.com/ja-jp/guide/disk-utility/dsku19ed921c/mac
ですからHDDなら今まで通りMac OS拡張を選びましょう〜。

*追記:HDDもAPFSにすることにしました。Mac系はAPFSに統一しております。APFSにしてなんの不具合もありません。
パーティションを追加する方法
1つのHDDに保存用とバックアップ用(Time Machine)の2つの領域を作っておくとすごく便利です。これをするためにはパーティーション機能を使う必要があります。
パーティションの使い方についてはこちらの記事を参考にしてみてください→→→

『暗号化』『大文字/小文字を区別』ってなに?
Mac OS拡張(ジャーナリング)と一言で言っても、色々種類がありまして、
- Mac OS 拡張(ジャーナリング):Mac フォーマット(HFS+(ジャーナリング))を使用して階層ファイルシステムの整合性を保護します。
- Mac OS 拡張(ジャーナリング、暗号化):Mac フォーマットを使用し、パスワードを要求し、パーティションを暗号化します。
- Mac OS 拡張(大文字/小文字を区別、ジャーナリング):Mac フォーマットを使用し、フォルダ名の大文字/小文字を区別します。たとえば、「Homework」と「HOMEWORK」という名前のフォルダは、2 つの異なるフォルダです。
- Mac OS 拡張(大文字/小文字を区別、ジャーナリング、暗号化):Mac フォーマットを使用し、フォルダ名の大文字/小文字を区別し、パスワードを要求し、パーティションを暗号化します。
があります。
このあたりはややこしいの私は毎回基本の『Mac OS 拡張(ジャーナリング』にしております。
そもそもジャーナリングってなに?
ジャーナリングって言葉、聞きなれないですよね。調べてみました。
じゃーなりんぐ 【ジャーナリング】 Journaling
コンピューターの稼働中に、半自動的にデータを記録すること。ディスクの故障など、システムに何らかの障害が起こったとき、バックアップファイルとともに失ったデータの復旧に使用される。ログインしたユーザーの利用開始/終了時間の履歴を記録するジャーナルファイル、ソフトウェアのインストール情報の履歴を記録するログファイルなどが含まれる。 引用:デジタル用語辞典 ジャーナリング

これ読んでもよく話からねぇ・・・。

データの記録方法って感じかな。
ウィキペディアだとこんな感じ。
ジャーナリングファイルシステム(Journaling file system)とは、書き換え処理要求(トランザクション)単位で内包するファイル構成情報を含むメタデータを管理および保持できる機能を持ったファイルシステムのこと。ジャーナルファイルシステムともいう。引用:ウィキペディア ジャーナリングファイルシステム
暗号化はしたほうがいい?
私は暗号化していませんが、やったほうがいいでしょう。しかし、マウント時に毎回パスワードの入力が求められること、データの書き込み速度の低下があるので、“快適性”を失うかもしれません。
この辺りは個々人によりけりですね。
ポータブル式のHDDなんかは暗号化しておくほうがいいかもですね。私はポータブルに限らず暗号化しております。もしものことを考えると、暗号化って大事なんですよね。
おわりに
この記事ではHDDのフォーマットについてまとめてきました。

要約をお願い!

ウィンドウズならNTFS。マックならMac OS拡張形式(HFS+)かAPFS。マックもウィンドウズも使う人ならexFATでいいんじゃね?
ということでした。
参考にしたサイト



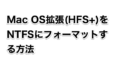
コメント