Mac miniのOSの起動をHDDからSSDにしました。そうしたら・・・・
爆速!!
もうすっごく早くなったのです。これはもうHDDに戻れません😅
Mac miniの起動ディスクをHDDにしている人は、外付けSSD起動にしてみるべきです!ということで今回は『Mac miniに外付けSSDをつけて、OSの起動を外付けSSDにする方法』について書いていきます。
1 Macの起動ディスクがSSDからHDDに戻った時の絶望感
私のMac miniは2014年に発売されたもので、OSはEl Capitan、メモリは8GB、ストレージは1TBのHDDなのです。以前使っていたMacはMacBook Air(2013年)、OSはYosemite、メモリ4GB、ストレージは128GBのSSDでした。
買い替えた理由はメモリがもっと欲しかったからです。メモリが4GBから8GBになると、もっとサクサク動くようになると思いました。4GBですと、iTunesで音楽聞きながらの作業が結構きついんですよね。
だから次のMacを買うときは4GB以上と思っていて、ただ「16GBも必要ないよなぁ〜」と思って、間をとってメモリを8GBにしました。加えて、もう動き回りながらパソコンをカチャカチャする生活ではなくなったので、MacBookは必要ないため、iMacかMac miniにすることにしました。
どちらにしようかなぁと迷ったのですが、Magic Mouseもwireless keyboardも持ってるのでMac miniに決めました。それでMac miniのストレージをHDDにしようか、少し奮発してフュージョンドライブにするべきか、どうしようかなぁと迷った挙句、選び方に失敗しました。
「フュージョンドライブにするべきだった・・・」
*追記(2020/06/30)
フュージョンドライブも微妙です笑。2020年現在なら最初からSSD一択です!
>iMac 2017を外付けSSD起動にしたよ【1TB FDはやはり遅い】
1.1 SSDの速さにあらためて気がついた
購入する前は、別にHDDで少しくらい起動が遅くても気にならないだろう!って思ってたのですが、SSDの爆速感を体験しておくと、もうSSDからHDDには戻れません。SSDってこれほど早かったのですね。あらためてSSDの凄さに気がつきました。
OSの起動は全然気にならないのですが、アプリの起動がボディーブローのようにじわじわと効いてきて、それがストレスになるんですよね。SSDだったらアプリをクリックして「ぴょんぴょんぴょん」くらいで起動してたのですが、HDDは『ぴょんぴょんぴょんぴょんぴょんぴょんぴょんぴょんぴょんぴょん・・・』
起動の差が2倍どころじゃないのです!これには我慢できなくなったので対策を考えることに。
2 Mac miniの起動を外付けSSDに
本来ならFusion DriveかオールSSDがよいのでしょうが、今更どうしようもないので外付けSSDで高速化することにしました。(Mac mini2014はメモリもストレージも交換できません。)
2.1 Mac mini高速化に必要なSSDとSSDケース
(*追記:2019年10月29日。今だったらこちらを選びます→外付けSSDは2.5インチのSATA接続 or それともM.2のPCIe接続?どちらがいい?)
外付けSSDって高そうだなぁと思ったんですけど、今ならかなり安く買えました。Thunderbolt接続の場合は値段がするのですが、USB3.0接続のものなら容量にもよりますが、256GBのSSDとケースで一万円くらいでした。
これ、だいぶ安くないですか?Appleの公式でオプションで256GBにしたら数万円は取られますよ。私が購入したSSDは『Samsung 850EVOベーシックキット』。
なんと安心の5年間保証なのです!
SSDケースは『ORICO』のモノを選びました。
購入したのはこの2つ。
ケースを選んだポイントは『UASP』に対応していること。USB3.0の性能を最大限まで引き出してくれるのがUASPという機能らしいです。(詳しいことは知らない笑)
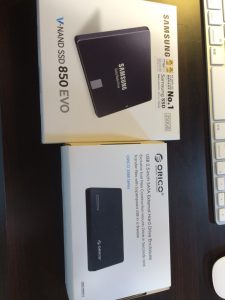
化粧箱もなかなか素敵。

開封して、SSDケースの中にSSDをポイっと。

こんなに簡単なの?ってくらい簡単に装着できました。

USB3.0対応のケーブルも付いてくるので安心なのです。
2.2 MacのOSのダウンロードとインストール
さてOS(私の場合はEl Capitan)をApp Storeから、Macに内蔵されているHDDにダウンロードしましょう。SSDの化粧箱を開けるなどの作業をしている間にダウンロードしておくと効率的です!
- SSDをセットしたSSDケースとMacを接続
- 接続後、「読み取れません」的なダイアログが出てくるので、「無視」をクリック
- ディスクユーティリティから外付けSSDをフォーマット
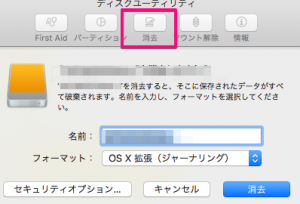
フォーマットするSSDを選択し、「消去タブ」→「名前(なんでもいい)」→「消去」のクリックの順に進めます。
これでフォーマットは完了なので、先ほどダウンロードしておいたOSのインストールを行います。インストール先はもちろんSSDを指定します。
インストールを実行したら1時間後くらいには再起動されて、外付けSSDからOSが起動していると思います。もし内蔵HDDのOSから起動してしまったら、再起動する際にoptionを押しながら再起動してください。もしくは、システム環境設定から起動ディスクを外付けSSDに指定して再起動をしてください。
2.3 アプリの移行と初期設定
外付けSSDから起動したら、Macの移行画面が表示されます。
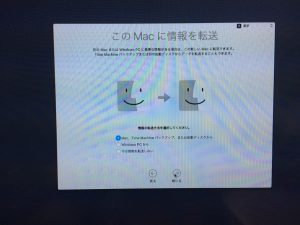
「Mac、Time Machine バックアップ、または起動ディスクから」を選択して次へ進みます。転送元のHDDを選択してデータを移行させてください。私の場合はここで1時間ほどかかりました。
2.4 HDDからSSDヘ!そのベンチマークの計測結果
さてさて、早速SSDのパワーというものを見てみましょう。まずはBeforeの内蔵HDDのベンチマークから。
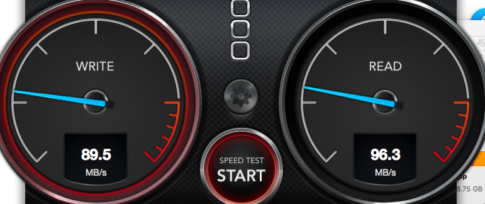
まぁこのくらいですな。それではお待ちかね、SSDのベンチマーク結果を↓
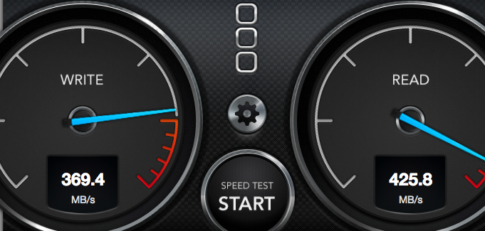
ドドーーーーーーーーン
これがSSDの力じゃい!!!!もちろんOSの起動もアプリの起動もすっごく早くなりました!前に使っていた、SSD搭載のMacBook Airと同じくらいの体感速度です。まさに圧倒的。そう圧倒的👍
おわりに
悪いことは言いません。HDDでOSを起動しているあなた、今すぐ外付けSSDにしましょう!このストレスフリーな世界へカモン。
参考までに。それでは!
追記
USB3.0をMac miniに繋ぐとWi-FiとBluetoothに通信障害が出ます😱
SSDに換装される方は一応このデメリットを知っておいてください。
ちなみに私はというと、Mac miniとSSDのケープルを長くすることにより、この通信障害をケアしており、ほぼ問題なく使えています(`・ω・´)”
通信障害対策については→Mac miniの起動ディスクを外付けSSDにして気づいたメリット・デメリット
個人的には通信障害のデメリットを差し引いても、HDDからSSDにして良かったと思っています。処理が重たいのはすごくストレスになりますからね〜。


















