iMac 2017 4K 1TB FD(フュージョンドライブ)を使っているのですが、やっぱり1TBのFDは、オールSSDに比べて遅いですね😅
>1TB Fusion Driveは遅いから危険!2TB Fusion DriveかSSDモデルを買うべき理由
ということで、外付けSSD起動にすることにしました。そのやり方について書いていきます。
1 iMac 2017 4Kモデルを外付けSSD起動にする方法
基本的には昔書いた記事と同様です。
>Mac miniの起動ディスクをHDDから外付けSSDにしたら爆速になった件!もうHDDには戻れないよ?
1.1 外付けSSDの選び方
SSDとSSDのケースが必要です。選び方についてはこちらの記事を参考にしてみてください↓
>外付けSSDは2.5インチのSATA接続 or それともM.2のPCIe接続?どちらがいい?
私はお家にある、約3年前に購入した
- サムスンのSSD
- オリコのSSDケース(SATA接続&USB3.0)
を使いました。
新しく購入するとしたら、こちらを揃えますね↓
PCIeのSSDにします。理由はSATAより高速だからです。いまやPCIeの1TBが1万円強で手に入る時代。3年前は、SATAのSSDが250GBで1万円ほどでした。SSDは本当に安くなりましたね。
USB3.1 Gen2対応のケースで、PCIeの力を最大限に発揮したいところ。
ちなみに、「お金をもっとかけてもいいぜ!」という方は、Thunderbolt3接続でSSDを繋げるのがいいかと。
>Thunderbolt3搭載のMacは外付けSSDで容量を増やせばちょっとお得
1.2 macOSを外付けSSDにインストール
SSDが決まったら、そこにmacOSをインストールしましょう。macOSの再インストール方法ですが、
- command+Rを押しながら、Macを再起動
- macOSを再インストール選び、外付けSSDを選択
これで、外付けSSDにmacOSを再インストールできます。
>macOS Catalinaを外付けSSDにインストールする方法
1.3 Time Machineなどでデータを移行して完了
macOSを外付けSSDにインストール後、Macが動き出したらTime Machineなどでデータを移行しましょう。これにて完了です👍
3年前のSSDを使ってUSB3接続すると、このくらいの速度です↓
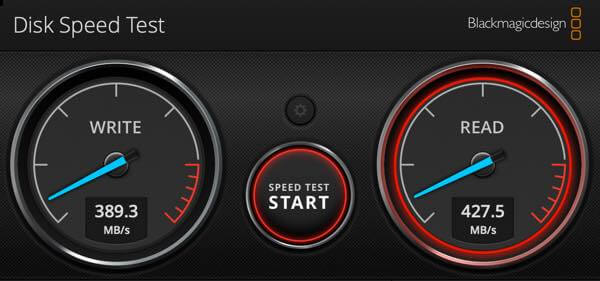
以前使っていたMac mini 2018だと、このくらいのスピード↓

全然違いますね。PCIeのSSDはやはり速いです。
これだけ速度が違いますから、体感としてスワップしたときの動作の重さが違うように感じています。Mac mini 2018はメモリが8GBでもサクサクだったのですが、その理由はスワップ処理が高速だったのだなぁ、と気がつきました。
PCIeのSSDでUSB3.1 Gen2接続、欲を言えばThunderbolt3で外付けSSD起動にした方がいいのだろうなぁと思います。参考までに。それでは!






























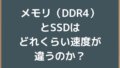
コメント