前回の記事では『Macで外付けHDDやSSDをフォーマットする方法』書きました。
今回の記事では、パーティションを追加・削除する方法について書いていきます。
「パーティションってナンジャラホイ?」という方のために、簡単に説明すると、1つのHDDやSSDを分割することです。
パーティションすることで1つのHDDやSSDにTime Machineなどのバックアップフォルダと、データの保存場所、2つを作ることができます(`・ω・´)”
覚えておいて損はない方法ですので〜。
ちなみに、パーティションするためには一度フォーマットする必要があるので注意してくださいね。
パーティションの追加方法
もうちょっとだけ補足しておくと、パーティションで分けておけば、ハードディスク全体をフォーマットせずに、新たにパーティションを追加したり、逆に削除することができるので、超便利なのです(`・ω・´)”
では早速パーティションのやり方について説明していきます。
ディスクユーティリティを開きます。
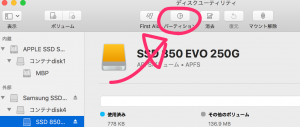
パーティションしたい外付けHDDやSSDを選択し、赤丸で囲んでいるところの『パーティション』をクリックします。(パーティションするためには、まずはフォーマットが必要ですので、フォーマットしてない方は前回の記事を参考にしてください)
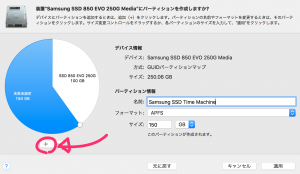
赤丸で囲んでいるところの『+』をクリックします。
そうすると、2つに分けることができます!
容量などは自分の好みで変えてくださいね〜。
上の画像とは違いますが、私が持ってる2TBのHDDは2つのパーティションに分けています。
- 保存用に1TB
- Time Machine用に1TB
という感じです。
パーティション情報として『名前』と『フォーマット』を設定します。
名前はなんでもいいのですが、問題はフォーマットですね。
HDDであればMac OS拡張(ジャーナリング)で問題ないですが、SSDの場合であれば、APFS(Apple File System)の方がいいんじゃないかなと思っています。
APFSはSSDに適したフォーマットになっており、macOS High SierraからはSSDドライブのマックは全てAPFSになっていますので。
パーティションの削除
それでは逆にパーティションの削除方法についてです。
先ほどとは逆で『−』をクリックすると削除することができます。
削除すると、削除したパーティションのデータは完全に消去されるので注意してください!



コメント