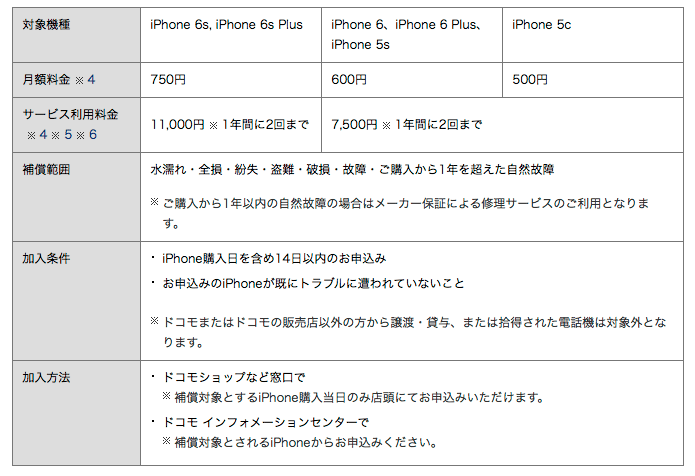iPhone5sの調子が悪くなったので、ドコモのケータイ補償サービス for iPhoneを利用しました。
SIMカードの入れ替えやバックアップの利用など初めてだったので、ちゃんとデータ復元できるかなぁと思いながらやってみましたが超簡単にできました。
ということで今回の記事はiPhoneの交換器が届いたときのデータ復元方法についてです。
ドコモのケータイ補償サービスfor iPhoneの利用
ドコモさんの補償サービスはとっても良くって、水濡れ・全損・紛失・盗難に対応しているのです!
私のiPhoneは5sなので月々600円✕20ヶ月とサービス利用料金の7500円なので、19500円かかりました。
ドコモに連絡をした2日後にiPhoneが自宅に届いたので、スピードも問題無いです。
SIMカードを抜く前に旧iPhoneのバックアップ
交換器のiPhoneが届いたからといって、すぐにSIMカードを入れ替えるにではなくバックアップから始めましょう!
iCloudバックアップの場合
Wi-Fiに接続して、設定→iCloud→バックアップ→今すぐバックアップを作成。
iTunesバックアップの場合
iPhoneとパソコンを接続して、iTunesを開き「今すぐバックアップ」をクリックし、最新のバックアップの日付が今の時間帯になったらOKです。
SIM取り出しツールはペーパークリップで代用
 iPhoneの箱にSIM取り出しツールが付属していたらしいのですが、そんなことまったく知らなかった私はペーパークリップで代用しました。
iPhoneの箱にSIM取り出しツールが付属していたらしいのですが、そんなことまったく知らなかった私はペーパークリップで代用しました。
ちなみに、ペーパークリップを用いる方法はAppleの公式サイトで紹介されているので安心なのです。
iPhoneのデータの復元
SIMカードを入れ替えたら、届いたiPhoneの電源を入れて設定を行っていきましょう。
ここは画面の流れに従えばできるはずです。
もちろんデータのバックアップの参照元は先程行ったiCloudかiTunesの最新のデータを用いましょう。
旧iPhoneのデータ消去
ケータイ補償サービスfor iPhoneでは旧iPhoneをドコモに返送しないといけません。
ですので、初期化を必ず行いましょう。
旧iPhoneの操作が可能な場合
設定→一般→リセット→すべてのコンテンツと設定を消去→パスワード入力→iPhoneを消去→パスワードを入力
旧iPhoneの操作が不可能な場合
パソコンからiCloudを使って
水濡れ、全損の場合はiPhoneからのデータ消去ができないので、パソコンから行いましょう。
パソコンからhttps://www.icloud.com/へアクセスし、AppleIDとパスワードを入力しログイン。
iPhoneを探すをクリック→すべてのデバイスをクリック→旧iPhoneを選択→iPhoneの消去をクリック→消去をクリック→AppleIDのパスワードを入力し次へをクリック→電話番号は入力せず次へをクリック→メッセージは入力せず完了をクリック→画面中央上部の端末名をクリック→端末一覧が表示されたら旧iPhoneの☓印をクリック→削除をクリック
届いたiPhoneを使って
届いたiPhoneからアプリの「iPhoneを探す」をタップ。旧アイフォーンを選択し消去をタップ→AppleIDとパスワード入力→電話番号は入力せず次へ→メッセージは入力せず完了→画面右上の削除をタップ→削除をタップ→旧iPhoneが削除されていることを確認
旧iPhoneの返送
ドコモ指定の黄色い封筒がiPhoneに同封されていたと思うので、それにつめて返送しましょう。
届いてから10日以内に返送しなければならないので、お忘れなく!
追記
ちなみに今はドコモをやめて格安SIMにしています(`・ω・´)”
月々の携帯代が5000円くらい安くなったので、オススメです。
ドコモの人はIIJmio(みおふぉん)、auの人はmineo(マイネオ)をお勧めしています!
*格安SIM関連記事
- 格安SIM『IIJmio』の評判は?プランなどを調べたのでまとめてみた
- 【mineo(マイネオ)】iPhoneで使いたい格安SIMを調べてみた
- 母親が毎月0.01GBしか使ってなかったのでMVNO業者で格安SIMにした件
- 本を買うお金がない?ちゃんと格安SIMにしてスマホ代削ってる?
今回の記事も最後まで読んでくださり、ありがとうございました。