Evernoteプレミアムにして以来、Evernoteを存分に使い倒してやろうとの思いから、とりあえず気になったことはブログに備忘録的に書き留めることにしています。(私はMacを使っているので、Windows用のEvernoteとは少し使い方が異なるかもしれません。)
今回は『Evernoteの基本的な使い方』についてになります。
画像、文字、音声などのファイルを一元管理できるのがEvernoteです。そんなすごくて便利なEvernoteの使い方を私なりにご紹介していきますね。
DopboxとEvernoteの違い
Dropboxとの違いとしては、私は『見やすさ』だと思っています。Dropboxもなんでも保存できる便利なサービスですが、フォルダにファイルを入れていく形式なので、ファイルを見直そうと思えばファイルを開く必要があります。
Evernoteはノートにファイルを貼っていく感じなので、画像ファイルなんかは開く必要がなくすぐに見ることができるんですね。(流石にOfficeファイルは開く必要がありますが)
そうそう、OfficeファイルもEvernoteに保存できるんです。ワードもエクセルもパワポも全部一つのノートに保存できるので超便利です!(ドラッグ&ドロップで保存できます)
Evernoteの基本的な概念
- 情報を記録する
- 集めた情報を編集する
- 集めた情報を検索して調べる
- 情報を活用していく
とりあえず記録したいと思った情報は私は全てEvernoteにぶち込んでいます。
Evernoteの便利な機能
Webクリッパー
Webページをページごと保存できるので、リンク切れになる心配がなくなります。ただし、Webクリッパー便利だなぁと思って使いまくってると、すぐに容量がいっぱいになっちゃうので無料版のEvernoteをお使いの方は要注意です。(私はWebクリッパーを存分に使いたいがためにプレミアム版にしたと言っても過言ではありません。)
写真機能
レシート、領収書、ノート、名刺、ホワイトボード、なんでもカメラで撮影してEvernoteに保存することができます。(容量はやっぱり必要なので無料版の人だとすぐに制限にかかってしまいます。)
名刺を撮影すると、名前、メルアド、会社名などを文字に起こしてくれるので超便利ですね(100%の精度ではないので手直しが必要なこともあります)
メールの転送機能
Evernoteを利用すると、固有のメールアドレスがもらえるので、重要だと思うメールはEvernoteのメルアドに転送しておけば簡単に保存できます。これもすごく便利な機能ですね。
レコーダーとしての利用
音声も録音して保存できます。録音しながらテキスト入力もできるので、1つで2つの役割を担うことができます。(Evernoteのレコーダー機能を知ってからiPhoneのボイスメモをあまり使わなくなりました。)
検索もできる
ノートの検索ができるのは当たり前だろって思われるかもしれませんが、Evernoteはそれだけではありません。なんとテキストはもちろん、画像ファイルの文字まで調べることができます!これ、すごくないですか?
名刺、レシート、手書きの文字までいけます(手書きはローマ字の精度はすごいけど、日本語はまだまだかな)
ちなみに、プレミアムならPDFやオフィス内のファイル内の文字まで検索可能です。
コンテキスト機能
Evernoteの面白い機能の1つが『コンテキスト』です。
例えば、ノートにブログの記事を書いていると、記事内容を判断して関連記事を他のノートから、さらにはEvernoteと提携しているネット記事からひっぱってきてくれます。
この機能かなり面白いと思うんです。Evernote内に情報がたまればたまるほど関連記事が出てくるので、脳内では忘れていた情報が出てきて、それらがつながっていく感じを味わえると思います。
コンテキスト機能、重宝しています(`・ω・´)”
チェックリスト
チェックリストも作れちゃいます。旅行用のパッキングリストや目標リスト、読みたい本リストなどなどを作っておけば便利です。(パソコンならクリック、スマホならタップでチェックできます)
PDFに書き込める
ノートに保存したPDFファイルに書き込みをすることができます。痒いところに手が届く機能ですよね。
ノートを共有できる
Evernoteを使っている人同士ならば、互いのメールアドレスを登録するだけでお互いに閲覧・編集することができます。
閲覧のみになりますが、Evernoteを使ってない人にもノートを共有できます。『共有→公開リンクをコピー』でリンクを教えるだけでOKです。
私的Evernoteのちょっとした使い方
一言コメント
Webクリッパーを私は多用しているのですが、その時にちょっとしたポイントがあります。それは、『一言コメントをつけること』です。
ちょっとしたコメントがあるかないかで、再度その情報を見たときの印象が全然違うんですよね。
- なぜその情報をWebクリップしようと思ったのか?
- その情報のどこに惹かれたのか?
などなど、とりあえず情報に触れたときの『感想・感情』を書き込むようにしています。これをするかしないかで見返したときの知識のネットワークの繋がり方がだいぶ違うと思うのでオススメです。
重要タグ
『タグ』って増やしがちなんですけど、増やせば増やすほど使いどころがわからなくなってくるんですよね。だから「これだけは!」って思うところには『重要タグ』を使うのをオススメします。
タグはノートブック間をまたいで使うことがメリットなので、ジャンルを超えて「重要だ!」って感じる情報には『重要タグ』をつけちゃいましょう。
アウトプット専用ノートブックを作る
アウトプット専用のノートブックを作ることもオススメしています。
いろんな情報をインプットすることも重要なんですけど、やっぱりその情報は活かしてこそ意味があるのです。知識を溜め込むだけで全然出さない状態のことを私は「知識便秘」と呼んでいます。
知識便秘にならないためにも『アウトプット専用のノートブック』を作って情報を吐き出しましょう!それにインプットとアウトプットのノートブックを分けて使うことで、使い方の混乱も避けることができると思います(`・ω・´)”
ノート間のリンク
ノートを選択し右クリックすると「ノートリンクをコピー」と出ますので、ノートとノートを繋げたいところに貼り付けましょう。
Evernoteで収集した情報が増えていくと、この機能が役に立つと思います。この使い方ができるようになると自分のEvernoteがどんどんとウェブサイトのようにつながっていきますよ!
Evernoteの注意点
1つのノートに保存できるのは200MBまで
1つのノートに保存できるのは200MBまでなので大容量の動画ファイルなどの保存はEvernoteの使い方には反しています。
料金プランによって使い方がかなり変わる
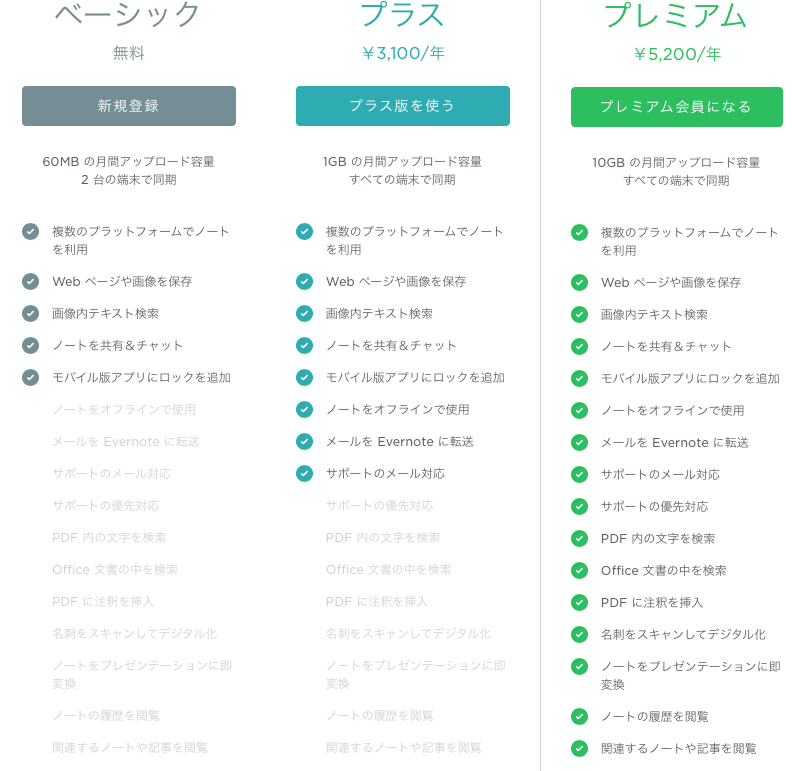
2017/02/16の時点でのサービス内容と値段です。
Evernoteプラスは月額 360円(年額 3,100円)、Evernoteプレミアムは月額 600円(年額 5,200円)となっています。
これを安いとみるか高いとみるかは使い方次第ですねぇ。とりあえずEvernoteプラスを試してみていい感じならそのまま、全然肌に合わないならベーシック、月間アップロード量の1GBを超えそうならプレミアムにしてみてはどうでしょうか?
360円で試せるのでそこまでお財布にも打撃を与えないはずです。
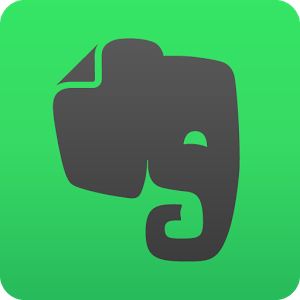

コメント