Macには『Automator(オートメーター)』というアプリがもともと入っています。
私はよく分からないのでスルーしていました。Mac歴5年以上なのに・・・。
んでもこれ、めちゃめちゃ便利な機能です。正直今まで使ってこなかった自分をぶん殴ってやりたいぐらいです。これをもっと早く知っておけば画像のサイズの変更がもっと楽にできていたのに・・・。
ということでこのページではAutomatorを使った画像のリサイズ方法について紹介したいと思います!
Automatorで画像をリサイズ
Launchpad→その他→Automator
で、Automatorを起動させます。
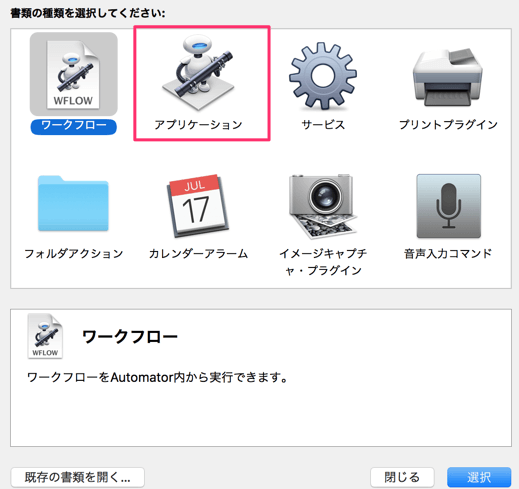
アプリケーションを選択します。
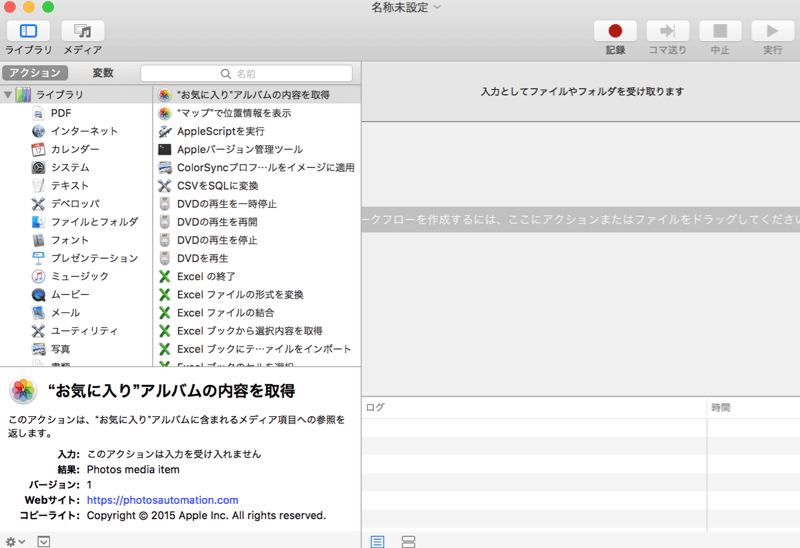
こんな頭の痛くなりそうなウィンドウが開きますが、頑張っていきましょう!
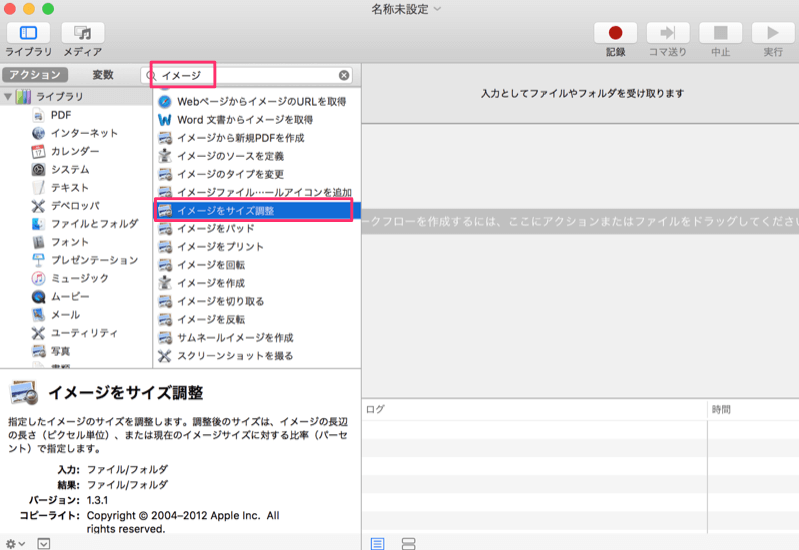
リサイズするには、まずは検索ウィンドウに『イメージ』と打ち込み、そのあとに検索される『イメージをサイズ調整』をクリックします。
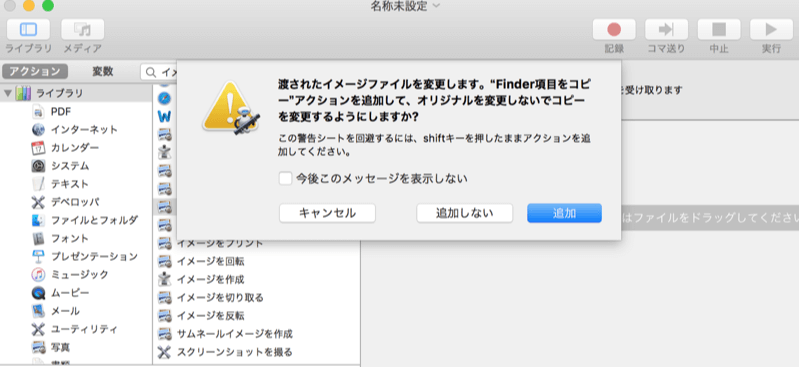
『追加』をクリックします。
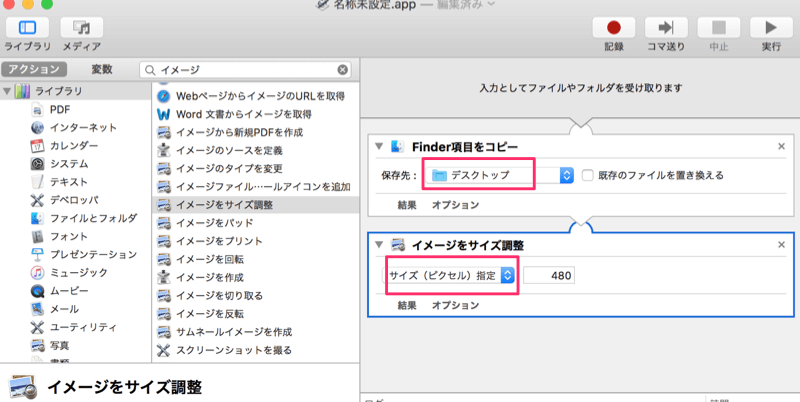
リサイズした画像の保存場所と、リサイズしたいサイズを設定します。
これができましたら、
ファイル→保存
で保存をします。
アプリにドラッグ&ドロップでリサイズ
あとは出来上がったアプリケーションに、リサイズした画像をドラッグ&ドロップするだけです!簡単!!
設定した保存場所にリサイズされた画像が出来上がっているはずです!
おわりに
Automatorをもっと早く知っておけばどれだけ作業が楽になっていたか・・・。こんなに素晴らしい機能がMacには備わっていたとわ・・・。
Automatorを使えばリサイズした画像をPNG→JPG、JPG→JPGなどにもできます。先ほどの作ったアプリのレシピに『イメージタイプを変更』というレシピを加えてあげればできます〜。
公式サイトのAutomatorの紹介はこちら↓↓↓
Mac用Automatorユーザガイド
MacのAutomatorを使用して、コンピュータ上のほとんどの作業を自動化する方法について説明します。



コメント