2018年3月号のMac Fanを読んでいたら、iPhoneの便利技セレクションが書かれていました。
知っているものもいくつかありましたが、「これめちゃ便利やん!」と知らないワザもありました。今回の記事ではMac Fanを参考にiPhoneで使える便利な技をまとめていきたいと思います。
iPhoneで使える便利技
iPhoneを素早く振って文字入力を取り消す
- 誤入力
- 誤変換
を直したい時は、間違った時にiPhoneを少し強めに振ってみてください。操作の取り消しダイアログが出てきて、タップすれば取り消すことができます。
また、取り消した行為を『やり直し』したい場合は、もう一度強めに振ってください。
カギカッコを素早く入力する
パソコンだったら簡単に入力できますが、iPhoneからだとカギカッコて少し面倒じゃないですか?
でもこれ、スゴーく簡単に入力することができます!
「や」を左右にフリックするとカギカッコが設定されているんですね。これ便利です。
「あ段」を素早く入力
「たたみ」とか「ささみ」とか「ははうえ」とか「まま」とか、同じあ段をフリック入力する時、少し待たないとダメじゃないですか?
これも設定を変えるだけで、サクサク入力することができるようになります。
- 設定
- 一般
- キーボード
- 『フリックのみ』をオン
にするだけです!
私は知らない機能でした〜。
Siriに家族を覚えてもらう
Siriを起動させて「〜〜は私の兄です」と伝えれば、次からは「兄にメッセージを送って」と言って頼むことができます。
Siriに流れている曲を教えてもらう
この機能も知りませんでした。
Siriを起動させて「今かかっている曲はなに?」と尋ねると、判別できた曲は曲名とアーティストを教えてくれます。
これも地味に便利な機能。
相手によって着信音を変える
ラインが主流な今、あんまり使わない機能かもしれませんが、相手によって着信音を変更することができます。
- 連絡先
- 変更したい人を表示して『編集』をタップ
- 着信音とメッセージの項目があるので、それぞれ好きなサウンドを変更
計算機で一文字だけ削除する方法
iPhoneにデフォルトで入っている計算機。
「打ち間違えた!」って時に、『C』を押して全部消去していたりしませんか?実は一文字だけ消す方法があります。
入力した数字が表示されているエリアを横にスワイプするだけです。これは有名な技ですけど、超便利なので覚えておくと吉かと!
スクリーンショットを撮る
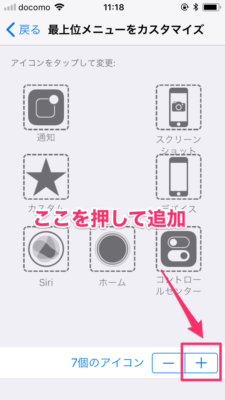
電源ボタンとホームボタンを同時押しでスクリーンショットを撮ることができますが、両手を使う必要があります。
「片手でスクリーンショットを撮りたいんや!」って方にはこの方法がオススメ。
- 設定
- 一般
- アクセシビリティ
- Assistive touchをオン
- 最上位メニューをカスタマイズ
- スクリーンショットを追加
iOS11から画面収録ができるように
スクリーンショットだけでなく、iOS11からは画面収録ができるようになりました!
- 設定
- コントロールセンター
- コントロールをカスタマイズ
- 画面収録を追加
痒いところに手が届く機能ですなぁ。
Safariでページ内検索
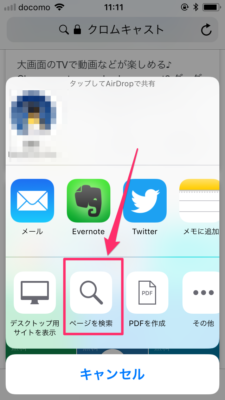
これも地味に便利な機能。
iPhoneのSafariでもページ内検索ができます!
- Safariで検索
- 共有のなかの『ページ内検索』をタップ
計算機で割引後の値段を簡単に計算
6800円の40%オフをすぐに計算できますか?
- 6800ー(6800×0.4)=
- 6800×0.6=
のどちらかで計算すると思います。これってちょっとだけ頭使いますよね?
iPhoneの計算機には便利な方法があります!
- 「6800」を入力
- 「−」をタップ
- 「40」を入力
- 「%」をタップ
- 割引される額が表示される(2720)
- 「=」をタップすると割引後の値段が表示
日付や時刻を簡単に入力する
いちいち、「3月27日」とか、「11時58分」って入力するのめんどくさいですよね?
これ、数字を入力するだけで予測変換してくれるのです!
例えば、「327」と入力すると、候補として
- 三二七
- 三百二十七
- 3:27
- 3時27分
- 3/27
- 3月27日
が表示されるので、ここから目的のものを選ぶだけなのです。地味に便利機能なのです!
動画撮影中に静止画を撮る
動画撮影中に静止画を撮ることができます。
動画撮影中に左下に『静止画撮影用ボタン(白っぽいまるのボタン)』が表示されるので、それをタップするだけ。
「パシャ」という音はありませんが、ちゃんと静止画が取れています〜。
QRコード読み取りアプリはもういらない!
QRコード読み取りアプリを入れていたのですが、これを知った瞬間にすぐ消去しました。
iPhoneの純正カメラアプリってQRコードをかざすだけで読み取れるんですよね。知らなかった自分が恥ずかしいくらいにカメラアプリの進化に驚きました。
パスコードを10回打ち間違えたら全消去
スマホが便利になればなるほど、個人情報などなどの大量なデータが集約されていきます。そこで気になるのがセキュリティ。
4桁のパスコードってなんだか心もとないですよね。指の動きなんかで大方の予想はつきそうですし。
ということで設定しておきたいことなのですが、これを設定すると10回パスコードを間違うと全データが消去されます。
- 設定
- Touch IDとパスコード(もしくはFace IDとパスコード)
- データ消去をオン
おわりに
どんどんと痒いところに手が届くサービスになっていってます。この辺りに依存し過ぎると、もうiPhone以外は使えなくなっちゃいますねー。
いやー、アップルさんすごいですわ。こうやってアップルユーザーをどんどんとコアメンバーに変えていくんですね。
今回の記事も最後まで読んでくださり、ありがとうございました。
また何か便利なワザを見つけしだし、追記していきます〜(`・ω・´)”
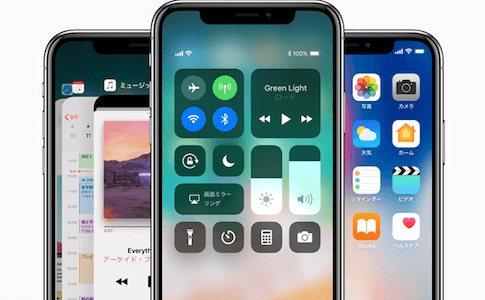


コメント