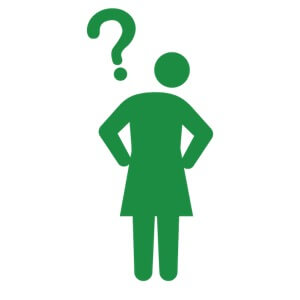
iPhoneのデータ引き継ぎってどうやるんだろ?あと古いiPhoneはデータを初期化して売りたいな〜。
その疑問にお答えします!
私がiPhoneを買い替えた時に行っている『データ引き継ぎ方法』+『データ初期化方法』について紹介したいと思います。
前半で『データ引き継ぎ方法』を、後半で『データの初期化方法』を書いています。
iPhoneのデータ引き継ぎの2つの方法
iPhoneのデータ引き継ぎ方法は2つあります。
- パソコンがある場合はiTunesを利用
- パソコンがなければiCloudを利用
の2つになります。
iTunesからデータを引き継ぐ方法
- iTunesを起動しiPhoneと接続
- 旧iPhoneからデータのバックアップを取る
- 新iPhoneにSIMカードを挿入し、電源を入れる
- 新iPhoneをiTunesにつなぎバックアップデータから復元
- 復元後はよくある初期設定を画面に従ってやるだけ
この方法だとめちゃめちゃ簡単にデータを引き継ぐことができます。
注意点としては、旧iPhoneのOSが新iPhoneのOSより新しい場合は、まずは『新しいiPhoneとして設定』し、新iPhonenのOSを新しいものにしておきましょう。こちらもiTunesにつなげばできます。
iCloudからデータを引き継ぐ方法
パソコンがない方はiCloudを使ってデータを引き継ぎます。iCloudを使いますのでWi-Fi環境が必須です。
*注意点としては、iCloudの容量が無料ですと5GBしかありません。これ以上の容量はバックアップできませんので、お金を払ってiCloudの容量をアップさせるしかありません。ですから、推奨方法としてはやはりパソコンを使うデータ引き継ぎになります。
まずはiCloudにバックアップをする方法から。
- 旧iPhoneの設定からiCloud
- iCloudバックアップをオン
- 今すぐバックアップを作成(しばらく時間がかかります)
これでデータのバックアップができました。
それでは新iPhoneにデータ復元していきましょう。
- 新iPhoneにSIMカードを入れ、起動
- クイックスタート機能を使って初期設定を簡略化(iOS11以降のiPhoneやiPadなら可能)
- 旧iPhoneと新iPhoneを近くに置く
- 旧iPhoneに『新しいiPhoneを設定』というクイックスタート画面が表示されるので、『続ける』をタップ
- 新iPhoneに青色の粒のアニメーションが表示される
- 旧iPhoneで「新しいiPhoneをカメラに向けてください」と表示されるので、青色の粒のアニメーションをカメラで写します
- 新iPhoneの画面が切り替わり、旧iPhoneのパスコードを入力を求められるので、パスコードを入力
- Touch IDまたはFace IDの設定をする
- 『バックアップから復元』をタップ
- あとは画面に表示される指示に従いましょう
これで完了になります!注意点としてはWi-Fiが切れると中断されるところです^^;
復元できないアプリもいくつかある
バックアップから復元すれば、ほとんどのアプリはすぐに使うことができます。しかし、いくつかのアプリは自分でデータを引き継がなくてはいけません。
LINEの引き継ぎ
LINEはそっくりそのまま復元されないので、自分でデータを引き継がなくてはいけません。
- 旧iPhoneでラインを開く
- 設定
- アカウント引き継ぎをオン
- 新iPhoneでラインを開く
- 電話番号認証をする
これでLINEのアカウントが引き継がれます。
Evernote
ほとんどのアプリはそのままログインできるのですが、EvernoteはIDとパスワードの入力が求められます。ちょっとめんどくさいです^^;
Authenticator
二段階認証で利用している人も多いであろう『Authenticator』。これは再度自分で登録していくしかありません^^;
グーグル・アマゾン・フェイスブックでAuthentivator使っていた人は、それぞれのサイトを開き、『アカウント』→『ログイン&セキュリティ設定』より新しくバーコードをスキャンするしかありません。(2018年12月現在)
iPhoneのデータ初期化方法
新しいiPhoneにデータを移し終えたら旧iPhoneはもう必要ありません。使い道がないなら家に置いておくのもなんなので、メルカリやラクマで売っておきたいところ。
そのために必要なのがしっかりとした初期化になります。これをしておかないと個人情報が漏れてしまうのでiPhoneを手放す前には必ず確認しておきましょう。
ステップ1:アップルウォッチのペアリングを解除
Apple Watchをお持ちの方は、iPhoneとのペアリングを解除しておきます。Apple Watchのアプリからペアリングの解除ができます。
ステップ2;iPhoneを探すをOFF(アクティベーションロックの解除)
よくトラブルになるのがコレです。アクティベーションロックの解除ですね。iPhoneを探すの状態がONですと、盗難防止のために次の利用者が利用できません。
以下の順にタップしていくことでiPhoneを探すをOFFにできます。
- 設定
- 一番上にある『自分の名前とアイコンが表示されている部分』
- iCloud
- iPhoneを探すをオフ
- パスワードを入力
これでiPhoneを探すをオフにできます。
ステップ3:iCloudのサインアウト
以下の順にタップしていきます。
- 設定
- 一番上にある『自分の名前とアイコンが表示されている部分』
- 一番下の『サインアウト』
- パスワード入力を求められるので、入力して『オフにする』
- 『コピーを残す』という項目にチェックは入れないで『サインアウト』
これでiCloudのサインアウトが完了です。
ステップ4:iPhoneのデータを削除
以下の順にタップしていきます。
- 設定
- 一般
- リセット
- 『すべてのコンテンツと設定を消去』
- パスコード入力
- iPhoneを削除をタップ
これでiPhone内のデータの削除が完了できましたので、初期化の完了です。このあとは知人・友人に譲渡するなり、売るなりご自由にです^^
初期化するとiOSのバージョンはどうなる?
初期化すると、自動で最新のiOSがインストールされます。
おわりに;iPhoneの初期化とかは結構疲れる
慣れない作業ですので疲れたと思います^^;
「これって大丈夫なのかな?」と恐る恐る作業をすると心労がたまるんですよね。でも、安心してください。私はこの方法で、これまでにiPhoneやiPadを売却してきましたが、一度もトラブルになっていません。
しっかりと初期化ができていれば安心なのです。
それでは!
*参考にしたサイト


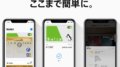
コメント