M1 Macを使っていまして、M1 MacにPS4のゲームをキャプチャーできないもんかなーといろいろ考えておりました。んで、考えた結果、以下のものを揃えました↓
- M1 Mac mini
- PS4 Pro
- KanaaN HDMIスプリッター
- UltraStudio Recorder 3G(Macに使えるキャプチャーボード)
- Thunderbolt3ケーブル×1(Anker製)
- HDMIケーブル×4(Amazon製のやつでOK)
- モニター×2(Mac用とPS4用)
これで無事にPS4 Proのゲーム映像をM1 Mac miniに取り込めるようになりました。
では以下にもう少し具体的に書いていきます。
PS4のゲーム映像をM1 Macに録画するために揃えたもの
ではまずPS4のゲーム映像をM1 Macに取り込むために必要なものを、具体的に書いていきます。
Blackmagic Design キャプチャー UltraStudio Recorder 3G
M1 Mac対応のキャプチャーボードは、Windowsに比べると少ないです。
少ない中から「低遅延で、そこまで高くなくて、安定性があるもの」を選ぶと、Blackmagic Design キャプチャー UltraStudio Recorder 3Gがかなりいい選択肢になってきます。(UltraStudio Recorder 3GはWindowsにも使えますが、WindowsユーザーがわざわざUltraStudio Recorder 3Gを選ぶ理由はあんまりないんじゃないかなーと思っています)
UltraStudio Recorder 3GはUltraStudio Mini Recorderの後継機でして、2021年に発売されました。
UltraStudio Mini RecorderからUltraStudio Recorder 3Gへの変更点↓
- Thunderbolt2からThunderbolt3接続へ
- 720p/60fpsから1080p/60fpsまでの動画の録画に対応へ
とまぁ、Thunderbolt2がThunderbolt3となってるのでとても使いやすくなり、なおかつより高品質な録画ができるようになりました。とてもいいです。
(UltraStudio Recorder 3GはSDIの入力端子もありますが、これはプロ用だと思いますので一般人は気にしなくてOKです。私は使ったことがありませんし、SDIの使い道がまったくわかりません笑)
UltraStudio Recorder 3Gについてもう少し詳しく知りたい方は、まみよしさんの動画を見てみるといいと思います↓
UltraStudio Recorder 3Gの外観↓
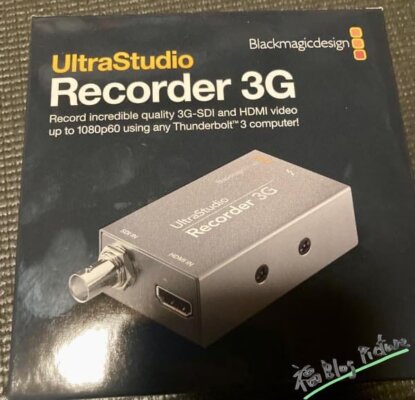
こんな箱に入っています。

本体はこんなの。手のひらサイズです。

Thunderbolt3を差し込むところがあります。

反対側にはHDMIとSDIを差し込むところがあります。(SDIはプロ仕様)
Thunderbolt3ケーブル
UltraStudio Recorder 3Gには、Thunderbolt3ケーブルは付属していません。
Apple純正のThunderbolt3を購入するのもいいですが、安いAnker製でいいのではないでしょうか。私はAnker製を使っております。
で、UltraStudio Recorder 3GとM1 MacをThunderbolt3ケーブルで繋ぎます。
KanaaN HDMIスプリッター
PS4の画面を開きながらMacの画面も開かなくてはならないので、HDMIスプリッターが必要です。
PS4から出るHDMIケーブルをHDMIスプリッターに繋げ、HDMIスプリッターから出る2本のHDMIケーブルを、片方はUltraStudio Recorder 3Gへ、もう片方はモニターに繋げます。
字だと分かりづらいので、画像だとこんな感じ↓

KanaaN HDMIスプリッターを選んだ理由ですが、「評価が高かったから」、これに尽きます。あとHDCP解除もできるんですよね。(HDCPの話しをすると長くなるので、また別の機会に)
HDMIケーブルはAmazonベーシックのものでよかった
HDMIケーブルとHDMIスプリッターには相性があります。相性が悪ければ、映像が出ない、音が出ない、カクツク、ノイズが出る、などの様々な症状が出ます。(PS4 Proについていた付属のHDMIケーブルだと映像も音も出なかった)
というわけで、できるだけ良いHDMIケーブルを選んだ方がいいわけなのです。
んまぁ結果から言うとAmazonベーシックの安いやつで十分でした。(必要な本数分揃えちゃいましょう。Macとモニターを繋ぐHDMIケーブル、PS4とモニターを繋ぐHDMIケーブルを持っているのであれば、あとは2本あればOKです。私と同じ環境を整えるのであれば、合計4本のHDMIが必要です)
0.9メートル↓
1.8メートル↓
(UltraStudio Recorder 3Gが1080pまでしか録画できないので、4K対応のHDMIケーブルを購入したとしても宝の持ち腐れになっちゃいます。だからAmazonベーシックの安いHDMIケーブルで十分だと考えています)
UltraStudio Recorder 3Gの使い方
では以下にUltraStudio Recorder 3Gの使い方について書いていきます。
まずは先ほどの画像のように、UltraStudio Recorder 3G、KanaaN HDMIスプリッターを接続していきます。
Desktop Videoをダウンロード
BlackMagic Designのサイトより、『Desktop Video』をダウンロード&インストールします。
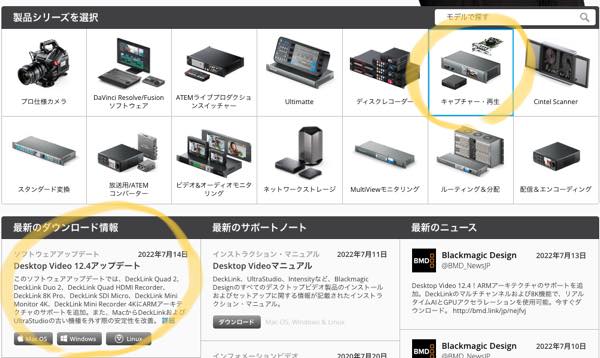
ダウンロード場所は、『製品シリーズ』→『キャプチャー・再生』をクリックすれば見つかります。
Desktop Videoをインストール:Macのセキュリティレベルを下げる必要あり
「おっしゃ、早速インストールして使ったるで!」と思ってインストールしようとすると、 下の画像のように表示されてインストールできないはずです。
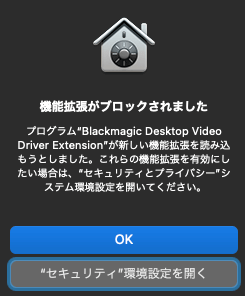
というわけで、拡張機能を有効にするために『システム環境設定』より『セキュリティとプライバシー』をいじります。
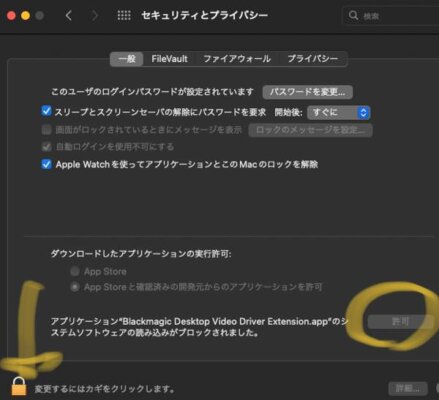
左下にある『変更するにはカギをクリックします」をクリックしてロックを解除し、右の『許可』をクリックします。
ところがここでもインストールできません。(macOSが古い人はインストールできると思います)
Desktop Videoをインストールするには、Macのセキュリティレベルを下げなくてはなりません。
Macのセキュリティの下げ方は↓
- Macの電源を落とす
- 電源ボタンを押したまま起動させ、「起動オプションを読み込み中」と表示されるまで、電源ボタンを押したままにする
- 『オプション』をクリックする
- 左上にある『ユーティリティ』をクリックする
- 『起動セキュリティユーティリティ』をクリックする
- セキュリティレベルを下げたいシステムを選択する
- 『完全なセキュリティ』のチェックを『低セキュリティ』に変える
- Macを再起動
ここまでできたら、もう一度システム環境設定からセキュリティとプライバシーより『許可』を与えてDesktop Videoをインストールしてください。
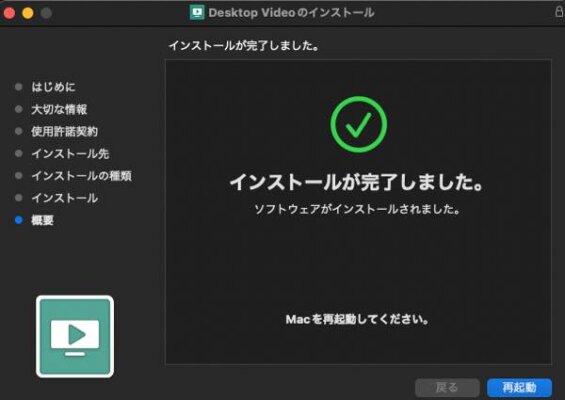
Macのセキュリティレベルの下げ方の詳細についてはこちら↓
>AppleシリコンMacの起動セキュリティユーティリティの変更方法
Desktop Video Setupを開きVideo InputをHDMIに
インストールできたら、『Desktop Video Setup』のアプリを開きます。
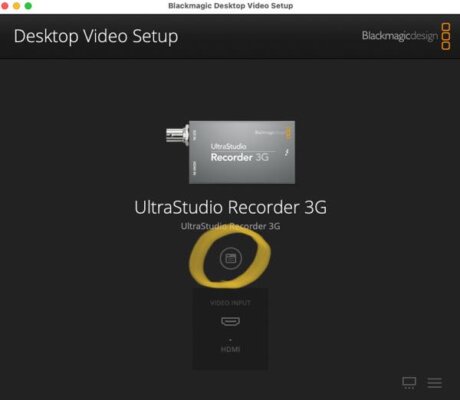
黄色の円で囲んでいるところをクリックします。
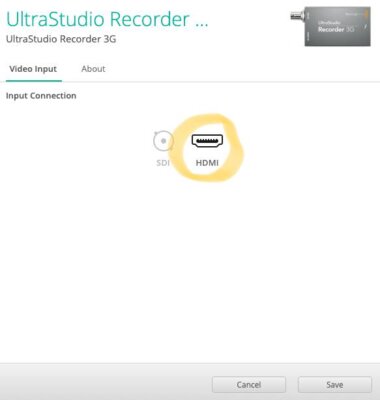
SDIではなくて『HDMI』を選んで、右下にある『Save』をクリックします。
これで設定完了です!
録画はBlackMagic Media Expressでできる
セットアップが完了したら、さっそく録画をしていきましょう。
Desktop Videoをインストールしたら『BlackMagic Media Express』というアプリもインストールされています。こちらで録画していきます。
BlackMagic Media Expressを使ってもいいのですが、私的にはOBSを使った方がいいんじゃないかなーと思っております。OBSを既に使われている方であれば、BlackMagic Media Expressではなく慣れているOBSの方が使い勝手がいいでしょうし、OBSをまだ使われていない方でもOBSに慣れておく方が後々のことを考えておくと吉な気がしますので、この際OBSをインストールしちゃいましょう。
OBSの使い方については後述します。
注意1:UltraStudio Recorder 3Gは熱を持つ
UltraStudio Recorder 3Gは結構熱を持ちます。ずっと触っていたら低温やけどしそうなくらいには熱を持ちます。
私は夏に使うときにはファンで風を送って、冷ますようにしています。
注意2:UltraStudio Recorder 3GのThunderbolt3ケーブルは毎回抜く必要がある
UltraStudio Recorder 3Gの欠点なんですが、使用後は毎回外してください。Thunderbolt3ケーブルをMacから抜いてください。
なんせずっと電力が供給されちゃうんですわ。
Macをスリープさせていても電力供給されちゃうので、UltraStudio Recorder 3GをMacに繋いでいる限りはずっとアツアツです。
ですからUltraStudio Recorder 3Gを使い終えたら、Thunderbolt3ケーブルを外しましょう。
注意3:遅延はかなり少ないが、素早い動きのゲームだとカクツク
M1 Mac mini 16GB 512GBの環境だと、PS4 Proのゲーム映像はMac側でもかなりなめからかに表示されます。遅延はあまりありません。UltraStudio Recorder 3Gは優秀ですね。
ただ、遅延が「完全にない」かというとそんなことはありません。やはり動きの速いゲームなんかですと、遅延やカクツク時がありました。
FPS系の素早い動きが求められるゲーム以外ですと、Mac側のモニターで十分にゲームをプレイすることができます。
UltraStudio Recorder 3Gを使ってOBSで録画
OBSをMacにインストールした前提で、UltraStudio Recorder 3Gを使ってOBSで録画する方法を書いていきます。
と言いましても、OBSで録画するのは超簡単です。
OBSのソースをBlackmagicデバイスにする
まずはOBSを開きます。
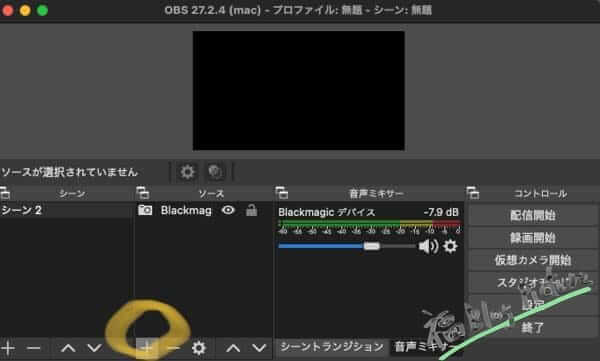
『ソース』の下にある『+』をクリックします。
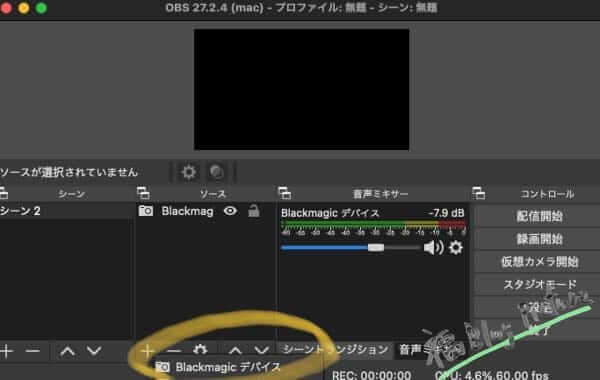
『Blackmagicデバイス』があるので、これを選択します。

名前はなんでもいいので『OK』をクリックします。
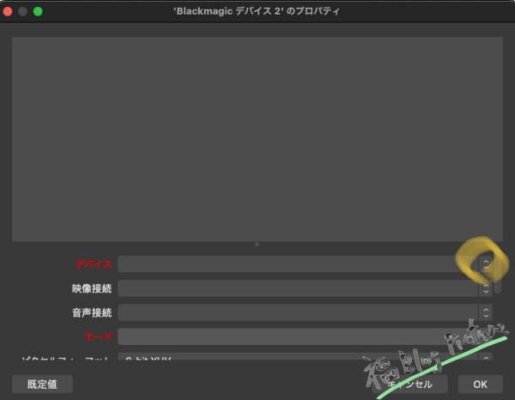
赤字の『デバイス』の右にある黄色で囲んでいる部分をクリックします。
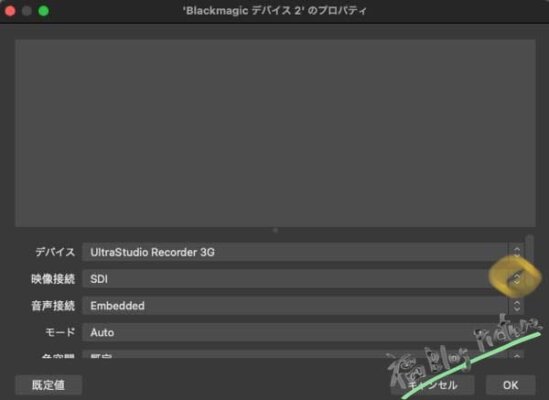
『デバイス』を『UltraStudio Recorder 3G』にすると、自動でいろいろなところが埋まります。
ただ、『映像接続』が『SDI』になっているのでここを変えます。
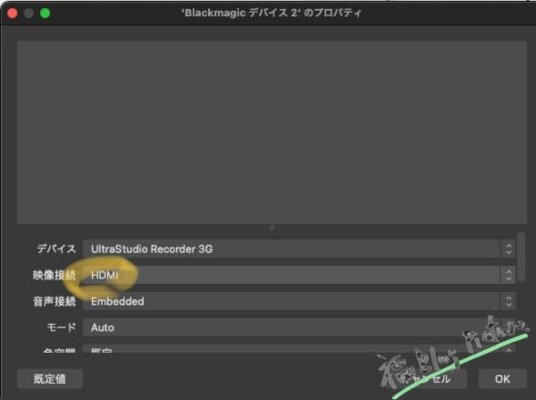
『SDI』を『HDMI』に変更し、右下の『OK』をクリックします。
これにてOBSの設定は完了です!
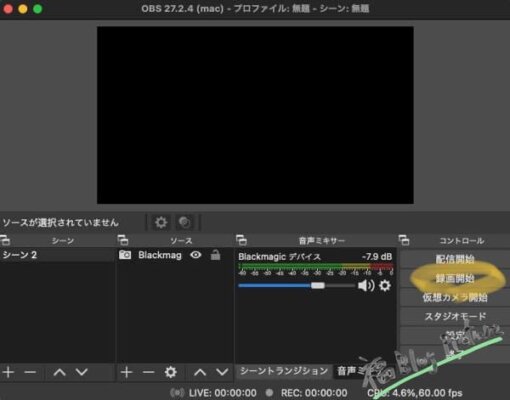
あとはPS4などのゲーム機をつけて、OBSにゲームの映像が表示されることを確認したら『録画開始』を押すだけです。簡単っす。
んで、設定でいじれるところはたくさんあるのですが、まずは録画の保存場所は変更しておくのがいいでしょう。なんせ映像を録画すると、MacのSSDはすぐにいっぱいになっちゃいますから。

『録画開始』の2つ下にある『設定』をクリックします。
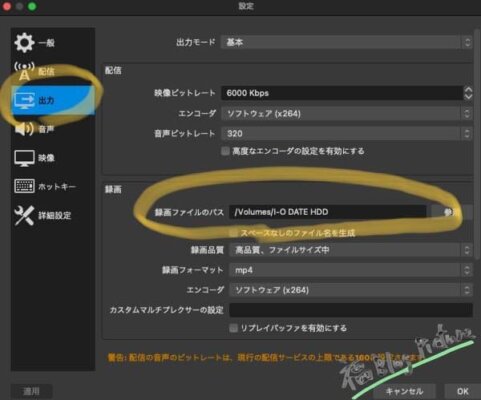
左の『出力』をクリックし、『録画ファイルのパス』を外付けHDDにするだけです。
以上、UltraStudio Recorder 3Gを使ってのOBSの録画方法でした。後の細かい設定などは適宜お調べくだされ。
*OBS関連記事↓
>【Mac】OBSを使ってYouTubeのライブ配信を行う方法
モニター2つに接続しないと不具合が出る(映像/音が出力されない)
MacのOBSにキャプチャーボードを使ってPS4などのゲーム機の映像を出力するのだから、モニターは1つでいいんじゃね?と思っていました。
でもこれだと不具合が出たりするんですよね。具体的には映像が出ない、音が出ない。
なぜか知らないけれど、HDMIスプリッターから出る2本のHDMIの片方をUltraStudio Recorder 3Gに、もう片方をモニターに接続すると不具合なく映像も音も出力されます。
なんでや…
一度このように接続したら、後でモニター側のHDMIを抜いても問題なくOBSにゲームの映像は出力されたままになります。
なんでや…
謎。
OBSの音がモニタリングできない時
録画しているとたまにOBSの音がモニタリングできなくなります。
「あれ?これ、音が録音できてないのかな?」と思い、OBSの録画を停止してみると、録画ファイル自体では問題なく音は録音できていました。
ただ単に、モニタリングしているスピーカー、ヘッドホン側に音が出力されていないようでした。
こういうときには一度OBSを終了すると問題が解決します。
以上、UltraStudio Recorder 3GとM1 Macを組み合わせの記事でした。参考までに。それでは!
参考にしたサイト↓
- https://lab.hendigi.com/ultrastudio-recorder-3g-review/
- https://sundaygamer.net/ultrastudio-recorder-3g/
追記:M4 MacとmacOS Sequoia 15.5だとDesktop Video Setupを開いても認識しなくなっていた
Desktop Video Setupを開いてもUltraStudio Recorder 3Gを認識しなくなっていたので、また試行錯誤してみて使えるようになったのでメモ。環境はM4 MacとmacOS Sequoia 15.5です。
とりあえずDesktop Video Setupを最新にするために、公式サイトよりDesktop Video Setup 14.5をインストール&Macの再起動をするも、UltraStudio Recorder 3Gの認識しませんでした。
そこで以下の設定をすると、無事にDesktop Video SetupでUltraStudio Recorder 3Gを認識するようになりました。
システム環境設定→ログイン項目と機能拡張→機能拡張→カメラ機能拡張で「Blackmagic Desktop Video Driver Extension.app」をON
同様に、
システム環境設定→ログイン項目と機能拡張→機能拡張→ドライバ機能拡張で「Blackmagic Desktop Video Driver Extension.app」をON
これでDesktop Video Setupを開くとUltraStudio Recorder 3Gを認識するようになりました😊
疲れた。









































コメント