Oculus Quest2を購入しました。PSVRからの乗り換えです。乗り換えてみての感想→「最高や!Oculus Quest2は最高や!PSVRとは比べ物にならんうぅぅ!」というくらいにOculus Quest2の素晴らしさに感動しております。
いまからVR機器を購入するならOculus Quest2ですよ。PS4 Proを持っていたってOculus Quest2を購入した方がいいです。
>オキュラスクエスト2は性能アップしながら12000円安くなって登場【比較】
1. PSVRからOculus Quest2に乗り換えて思ったこと
PSVRとOculus Quest2を比べてみて思う、Oculus Quest2のメリットをまず先にあげておきます↓
- 電源をつけるまでが圧倒的に良い
- ケーブルでごちゃごちゃしないので気持ちが楽
- 映像が綺麗
- パソコンと繋いでデータのやり取りができる
- だけれどもメガネユーザーはVR機器は不便
では以下に、具体的にPSVRとOculus Quest2を利用してみての感想を書いていきます。
1.1. 起動が楽&配線がごちゃごちゃしない
Oculus Quest2はPSVRに比べてとてもシンプルです。
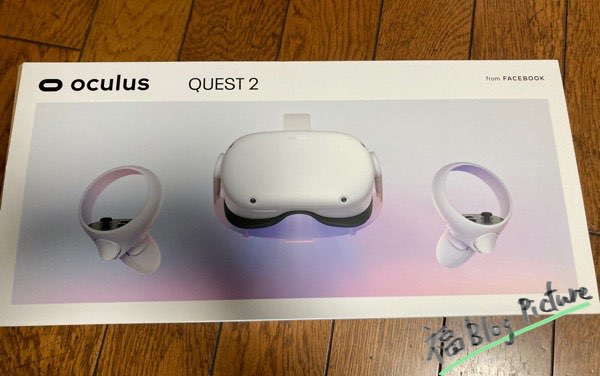
箱を開けます。

起動します。あとは電源ボタンを押して装着するだけです。簡単すぎる。
PSVRだとPS4と線を繋げて、カメラの位置を固定して…と初期設定がイロイロとあります。めんどくさいです。
ただ、装着前に次のことをやっておきましょう→Oculus Quest2はフェイスブックアカウントの認証が必要なので、まずはスマホにOculus Questのアプリを入れて設定するのが吉です。
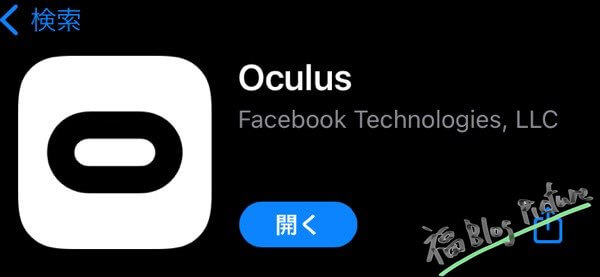
iPhoneアプリだとこんなのです。
VR側からでも設定はできますが、IDとパスワードの入力、そしてWi-Fiのパスワード入力を考えると、スマホアプリからやったほうが楽です。
ちなみに、手に持つ機器は電池交換式です↓
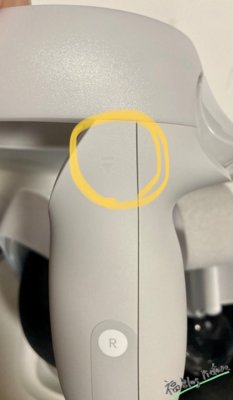
下にスライドします。

パカっと開けて電池交換します。
1.2. PSVRより映像が綺麗
Oculus Quest2を装着してみて一番驚いたのが画質の良さです。PSVRと比べると全然違います。
解像度↓
- Oculus Quest2:1832×1920
- PSVR:960×1080
画質の良さだけで、いまさら数年前に発売されているPSVRを購入する必要はないかと。それに値段的にもです。PSVRとmove(手に持つやつ)を購入すると4万円(PS4は別料金)もします。Oculus Quest2と値段は拮抗しているのです。いまPSVRを購入する理由はほんとにないですね。
画像が綺麗だからか、焦点を合わしやすいからか、PSVRだと15分程度で気持ち悪くなっていたのに、Oculus Quest2だと15分つけていても余裕です。
1.3. Windowsユーザーならパソコンのパワーを借りられる
Oculus Quest2はパソコンと繋げることができます。別途にケーブルが必要でして、これでOculus Quest2とパソコンを繋げると、よりパワーが必要なゲームが楽しめます。
私はMacユーザーなので無縁な話です😭
1.4. メガネな人は装着しづらい
Oculus Quest2の唯一の欠点は、メガネだと装着しづらいというところです。これはOculus Quest2に限った話ではないですけれど。
メガネユーザーは、付属してあるメガネスペーサーをつけて画面との距離を離します↓

まずはクッションを外します。

付属してあるメガネスペーサーを取り付けます。

特に難しいことはなく簡単にはまります。

クッションを戻します。これだけ。メガネ分、距離が空きました。ハイ、正直、メガネありだと装着しづらいです。メガネのことを考えると、PSVRの方が装着しやすいです。
Oculus Quest2はヘッドマウントディスプレイと頭の固定をゴムでします。装着するたびにゴムの調整をするのはめんどくさいので、ヘッドマウントディスプレイがずり落ちない程度のゴムの硬さをキープしたまま、着脱を行うはずです。となると、着脱時にゴムがキツくてメガネがズレるズレる。メガネユーザーとしては仕方ないですが、この煩わしさがつきまといます。
2. Oculus Quest2にMacの動画を入れる方法
Oculus Quest2はPSVRと違い、パソコンと接続できます。Windowsと違い、Macのパワーを借りてVRゲームをすることなどできませんが、画像や動画の転送なら行えます。
データの転送に必要なものは以下の通り↓
- Mac
- Oculus Quest2
- USB-Cケーブル
- Android File Transfer(アプリ)
の4つです。
2.1. Oculus Quest2とMacを接続するにはUSB-C
まずはMacにAndroid File Transferを入れておきましょう。Oculus Quest2に限らず、このアプリを入れておけばMacでAndroidスマホともデータのやり取りができるので便利です。
次にUSB-CケーブルでOculus Quest2とMacを接続します。そうするとOculus Quest2側で「接続を許可しますか?」みたいな画面が表示されるので「許可する」を押します。(ケーブルを繋げるたびにこれが表示され、OKを押すためにヘッドマウントディスプレイを装着するのがめんどくさいです)
2.2. Mac側で移行するデータを選ぶ
「許可する」を押したら、Mac側でAndroid File Transferの画面が表示されます。(表示されなければ、アプリを起動させてください。)
あとは普通のファイル操作です。Oculus Quest2へ移したいデータを、Macからドラッグ&ドロップしていくだけです。
2.3. Oculus Quest2に動画再生プレイヤーをインストール
データの移行ができたら、Oculus Quest2に動画再生プレイヤーをインストールしていきましょう。Oculus Quest2側でアプリをインストールするのは少々面倒なので、スマホのOculusアプリから操作するのがオススメです。
で、Oculus Quest2の動画再生プレイヤーとして有名なのが、
- SKY BOX VR PLAYER
です。ただし、有料アプリです。
ケチくさい私は無料アプリを探しました。
2.4. Deo VR Playerが無料だった
探していると無料のプレイヤーを見つけました。その名も『Deo VR Player』です。全然聞いたことない笑
でもインストールしてみると普通に使えました。有料プレイヤーを購入してないので比較はできないのですが、普通に使えました。
おわりに:Oculus Quest2でVR生活が楽になった
PSVRからOculus Quest2へ乗り換えて大満足なのです。起動が楽で画質も良いので、PSVRに感じていた不満点が一気に解消されました。
バッテリー駆動は2〜3時間と決して長くはありませんが、そこまでヘッドマウントディスプレイを装着し続けられないので、バッテリー持ちを不満に感じることはありません。
Oculus Quest2の唯一の不満点を挙げるなら…Facebookアカウントでログインしないと使えない点ですからね。怖いですよね。DMMアプリとか使う時にね笑!Oculusアプリをスマホに入れたら、速攻でプライバシー設定はしておきましょう↓
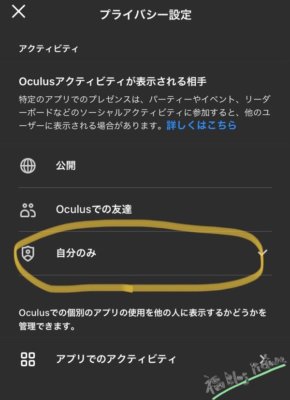
ここの項目にあるやつは安全のため、すべてを「自分のみ」にしておくのが吉かと。
んでは、VRライフを楽しみましょう。参考までに。それでは!























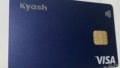

コメント