Macのランチャーアプリで有名なAlfredを使っていたのですが、Raycastというアプリに乗り換えました。
なぜ乗り換えたかというと、Raycastは無料だからです!
Alfredの有料バージョンを使っている方は乗り換える必要はまったくないと思いますが、Alfredの無料バージョンを使っている方はRaycastに乗り換えてもいいんじゃないかなーと思います。
というのもAlfredの無料バージョンは機能がかなり制限されているじゃないですか。同じ「無料」で比較すると、AlfredよりRaycastのほうが使える機能が多いです。
Raycastでできることをざっと挙げておくと↓
- Applications(アプリの検索と起動)
- File Search(ファイルの検索)
- Quicklinks(登録しているサイトをすぐに開ける)
- Window Management(ウィンドウのリサイズなど)
- Clipboard History(クリップボード履歴)
- Snippets(スニペットの作成と利用)
- System(システム機能の利用:!とか)
以下ではRaycastについてもう少し具体的に書いていきます。
Raycastとは
Raycastはランチャーアプリです。
Macのデフォルトアプリでいう『Spotlight』です。Macの有名アプリでいう『Alfred』です。
キーボードからアプリの立ち上げなどなどができるようになるので、マウスにいちいち手を伸ばさなくてよくなるため作業効率がよくなるのですな。
Macを使っているのであれば、これらのどれかのアプリは使っておきたいところなのです。
Raycastの概要についてはこちらの動画が参考になります↓
Lifehackerさんの記事を見ますと、Raycastがすごい部分は↓のそうな。
Raycastが抜きん出ているのは、ウェブとの統合と生産性関連の機能です。GithubやAsana、G Suite、Zoom、Jira、Calendarと統合可能で、Raycastから離れることなく、接続されているサービスでアクションを実行できます。
https://www.lifehacker.jp/article/238593how-to-disable-spotlight-search-on-mac-and-replace-it/
Raycastは無料なのに多機能
Raycastのいいところは、多機能なのに無料なところです。
- Spotlight→無料だけれど機能が少ない
- Alfred→すべての機能を使うためには有料
- Raycast→多機能なのに無料
と、Raycastはお得感が強いのです。
(追記:Raycastも有料版が出てきましたが、それでも無料版でも多機能です)
Alfredに比べて情報が少ないという欠点
Raycasatはお得感が満載なランチャーアプリです。
ただし欠点もあります。
情報が少ないのです。AlfredはMacユーザの多くの人が使っているため操作に関する情報が溢れていますが、Raycastはまだユーザが多くないので日本語の情報は少なめです。
Raycastを使い倒そうと思ったら英語に触れるしかありません。
あとRaycastもいつ有料になるかわかりません。
Raycastの使い方
私が使っているRaycastの使い方について簡単に説明します。
Raycastのダウンロードはこちら↓
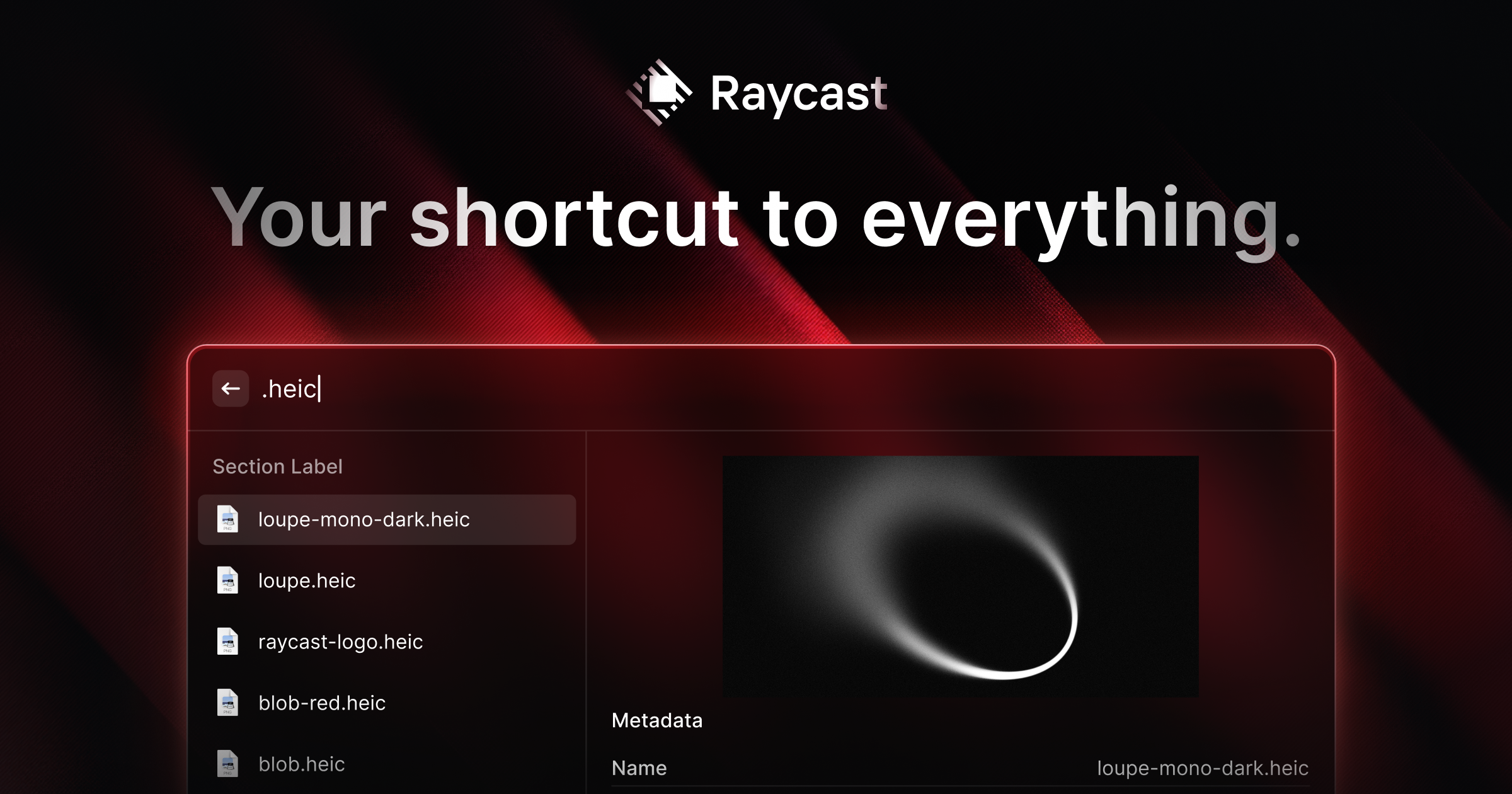
Raycastの基本設定
Raycastをインストールした後は、キーボードショートカットでRaycastを呼び出せるようにしましょう。
お勧めのキーボードショートカットは「Commandキー + Spaceキー」です。ただこれはデフォルトのSpotlightに当てられているキーボードショートカットキーなので、システム環境設定より設定を変更していきます。
- システム環境設定
- キーボード
- ショートカット
- Spotlight
- Spotlight検索を表示のチェックを外す
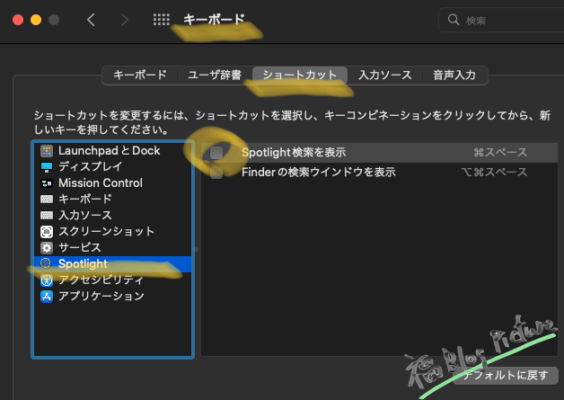
この設定が終わったらRaycastの「Preferences」を開いて、ショートカットキーを「コマンド+スペース」に設定していきます。
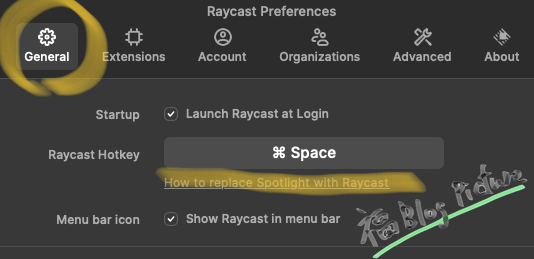
Extensionsで機能を追加
Raycast Preferencesの「Extensions」から機能を追加していきます。
軽く用語の説明をしておきます↓
- Alias:よく使うアプリやコマンドにエイリアスを設定しておけば呼び出しやすくなる。たとえばSafariをよく使うのであれば、「saf」と登録しておけばすぐに呼び出せる
- Hotkey:ショートカットキーの割り当て
- Enabled: 使いたい機能にはチェックを、使わない機能はチェックを外しておくとRaycastを呼び出した時の表示の有無が変わる
Quicklinksでお気に入りのサイトをすぐに呼び出し
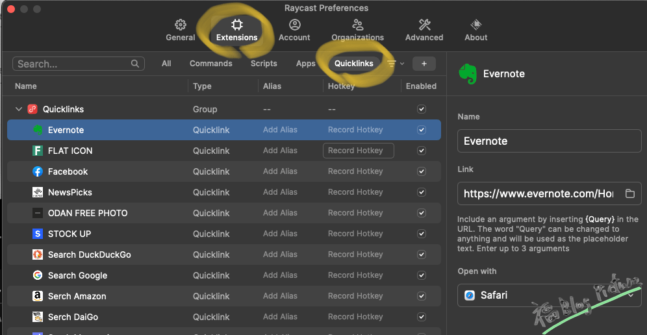
Raycast PreferencesにあるQuicklinksを設定すれば、お気に入りのサイトをすぐに呼び出せるようになります。
「+」からサイトを追加していきます。
サイト内検索をしたければ、{query}を入力します。具体的には、たとえばAmazonでサイト内検索するのであれば「https://www.amazon.co.jp/s?k={query}」を「Link」の欄に入力します。
Windows Managementでウィンドウのサイズを変更
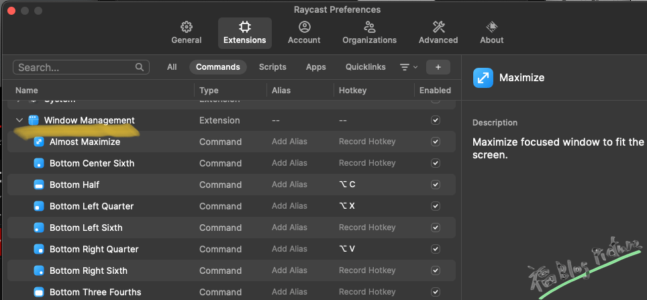
Raycast PreferencesのCommandsの下の方に「Windows Management」があります。これを使えばウィンドウのリサイズなどが簡単にできるようになります。
Hotkeyに好きなショートカットキーを割り当ててください。
私はこれまでウインドウのリサイズにはBetterSnaptoolと言うアプリを使っていましたが、これにてRaycastに統一することができるようになりました!使用するアプリが1つ減ってスッキリなのです😃
Clipboard Historyでコピーの履歴を表示
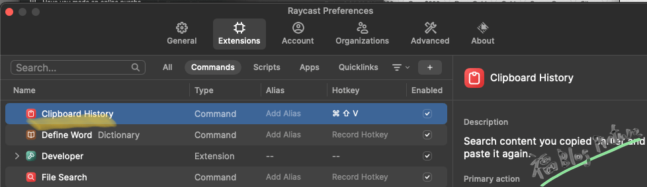
RaycastのPreferencesのCommandsの上の方に「Clipboard History」があります。Macのデフォルトでは、コピーしたものを貼り付けようと思ったら1つ前にコピーしたものしか貼り付けられませんが、こちらを使えばかなり昔のものまで選択して貼り付けできるようになります。超便利です!これ有料級のアプリっすよ!!
Clipboard Historyを呼び出すために、Hotkeyに好きなショートカットキーを割り当ててください。私はCommand+Shift+Vで呼び出すようにしています。
これまでClipyと言うアプリを使っていましたが、これでRaycastに統一することができるようになりました。ここでも使用するアプリが1つ減ったのでスッキリなのです!
スニペットを登録しておけばよく使う定型分を呼び出せる
Raycastはスニペット機能も無料で使えちゃいます!
よく使う定型文を登録しておけば、作業がはかどること間違いなしです。
スニペット機能を利用するためには、Mac側のシステム環境設定を少しいじっておかなければなりません。
- システム環境設定
- セキュリティーとプライバシー
- プライバシー
- アクセシビリティ
- Raycast.app にチェックを入れる
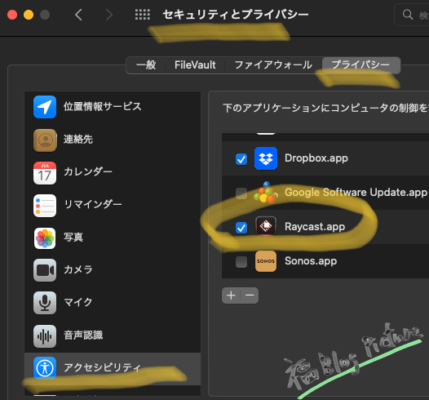
後はスニペットを登録して、使いたいときにそのスニペットを呼び出すだけです。私はCommand+Shift+Cで呼び出せるようにしています。(呼び出したら右下の方にCreate snippetとあるので、そこでスニペットを新しく作成できます)
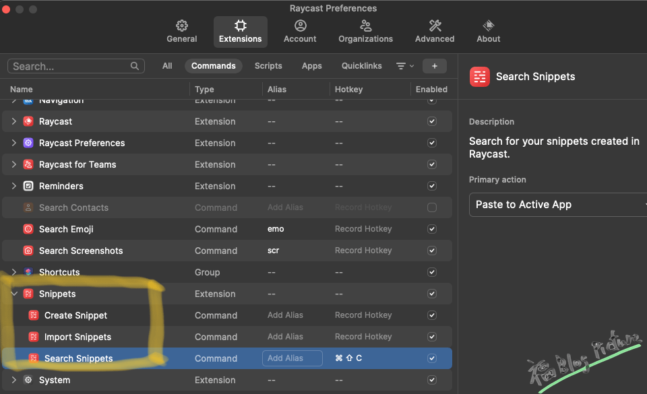
以上、私が使っているRaycastの機能でした。参考までに。それでは!
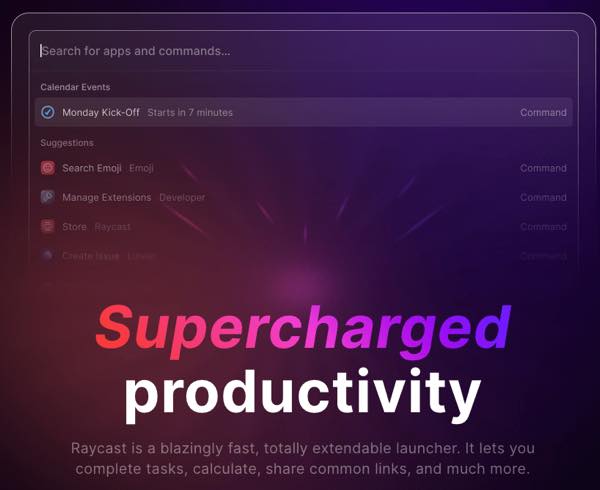
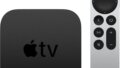

コメント