トルネを使いたいがためにBuffaloのnasneを購入してPS4/Mac/iPad/iPhoneで使ってみました。
PS3でトルネを使っていた身(>2021年だけれどPS3を中古で購入した理由【トルネを使いたい】)からすると、同じような操作感で動かせるのでとても気に入っております。
んで、Buffaloのnasne購入してみた感想をこの記事にて書いていこうと思います。まず要点を箇条書きにしてまとめておきますとこんな感じ↓
- 有線LANに接続する必要があるので設置場所に注意
- PS4版のトルネは無料で使える
- iPad/iPhoneでトルネを使うならiOSのアプリを購入しなければならない(買い切り610円)
- iOSアプリは一度購入すれば、iPhoneでもiPadでもインストール可能
- iOSアプリはM1 Macでも使えた
- いちど設定した外付けHDDは取り替え不可なため、初めから最大容量の6テラバイトを繋いでおくべき
- 録画画質は720p
Buffaloのnasneのレビュー
以下ではもう少し具体的にBuffaloのnasneをレビューしていきます。
動画で見たい方は、吉田製作所ちゃんねるさんの動画がとても参考になります↓
【注意1】nasneを使うには有線LANが必須
まず注意点を挙げておきたいのですが、nasneを使うには有線LANが必須です。大Wi-Fi時代なのですが、Wi-Fiだけではnasneは使えません。有線LANを接続しなければなりません。
つまりテレビ線と有線LANが近くにある場所ではないとnasneを使うのは難しいです。(延長ケーブルなどを使えばどんな場所でも可能になりますが、その分コードの配置問題が出てきます)
設置場所にご注意くださいませ。
【注意2】外付けHDDは取り替え不可
PS3のトルネでは録画先をPS3本体に保存するか、外付けのHDDに保存するかを指定することができました。
Buffaloのnasneアプリでは録画先を本体にするか外付けHDDにするかを指定することができません。自動でどちらに保存するかを振り分けられてしまいます。そして本体に保存されたのか外付けHDDに保存されたのかを知ることもできません。
つまりこれがどういうことかと言うと、 外付けHDDを取り替えると保存していた番組を見られなくなるのです。
ですから最初からnasneに取り付けられる最大容量の6TBのHDDを用意しておくのが良いかと思います。
【注意3】引越し機能はあるが、もう一台nasneが必要、 そしてめっちゃ時間がかかる
nasneには引っ越し機能があります。引っ越し機能を使えば録画番組をダビングすることができます。
ただし引っ越し機能を使うには、もう1台nasneが必要です。
そしてなんと録画した番組をダビングするにはめちゃくちゃ時間がかかりまして、500 GBで、約2日間、1テラバイトで約3日間、2テラバイトで約5日間もかかってしまいます。これは現実的ではないですね。時間がめちゃくちゃかかるのにそこでエラーがでようもんなら発狂しちゃいます。
引っ越し機能は使えないものと考えた方がいいでしょう。
この辺の詳細な情報については、公式サイトをご確認ください↓

以上、nasneの注意点でした。
これらを理解した上でnasneを購入するのがいいと思います。(あと念のため言っておきますが、2番組録画はできません。いちどに録画できるのは1番組だけです。) (付け加えて言うと、複数のnasneをつなげば同時録画も可能になります。)
公式サイトにある、よくある質問も見ておくのがいいでしょう↓

nasneとテレビの接続方法
nasneとテレビの接続方法はこんな感じ↓

テレビ線のケーブル(アンテナケーブル)をnasneに繋ぎ、今度はnasneからアンテナケーブルをテレビに繋ぎます。(アンテナケーブルは合計で2本必要になる)
あとはLANケーブルと電源ケーブルをnasneに繋げば完了です。
nasneの付属品でついてくるケーブルは、
- LANケーブル(長さ:1m)
- アンテナケーブル(長さ:1.5m)
なので、長さが足りない場合は別に用意する必要がありますが、長さが足りる場合は特にケーブルを追加で買う必要はありません。もともとテレビに使っていたアンテナケーブルが1本あれば事足りますので。
PS4で使うとヌルヌルサクサク動いて超快適
PS4やPS5を持っている方であれば、nasneと接続するとトルネアプリを無料で使えますので特に理由がない限りはPS4とPS5を使えばいいでしょう。(PS4やPS5との接続方法はnasneと直接繋ぐのではなく、nasneを繋げているWi-FiルーターとLANケーブルでPS4/PS5を繋ぎます)
トルネフさんも健在です↓

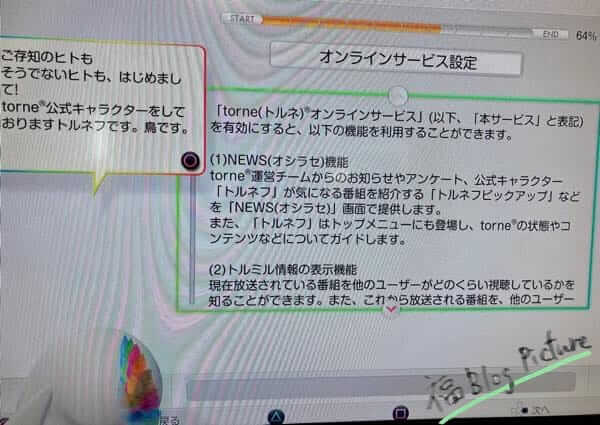
後述しますが、番組表を見るときはiPhoneだと小さすぎて見づらいです。最低でもiPadのサイズがなければ番組表を見るのにはストレスがかかります。
その点PS4やPS5ですと大きなテレビで番組表を見ることができますから、番組一覧をざっと見て予約設定などができるので使いやすいです。
iOS、iPadOSアプリは買い切り
iPhoneやiPadでもトルネアプリを使うことできますが、有料アプリとなっております。 このアプリは買い切り型となっておりますので、App Storeでいちどでも買えばiPhoneやiPadで何回でも インストールできます。
このアプリもヌルヌルサクサクで動きます。
M1 Macでも使える
App Storeで購入したトルネアプリは、M1 Macでも使えます。つまり録画した番組をMacでも見ることができると言うわけです。めちゃくちゃ便利です。
ただ、iPhoneやiPadに最適化されたアプリなので、Macで使うと少々不具合が出たりもします。例えばトルネアプリを開くとミュージックアプリも一緒に起動したりなどです。
iPhoneは見る専用になった
しばらく使ってみると、iPhoneは見る専用になりました。
というのも、iPhoneで番組表を見るのがストレスになるんですね。だってiPhoneって画面小さいですもん。
大きなテレビにつないでいるPS4/PS5やiPadからですと番組表は見やすいので、番組の予約などはこちらでやっており、iPhoneは見る専用になりました。
Wi-Fiに繋がっていれば場所を選びませんし、横になっても録画した番組をiPhoneで見られるって最高です。
録画中は録画中のテレビしか見られない
録画中は、そのテレビ番組しか見ることができません。これはPS4であろうと、iPhoneであろうと、iPadであろうと同じです。
トルネで何かを録画してる時は、異なるデバイス間でさえトルネアプリを開くとその番組しか見ることができません。
外付けHDDの登録方法
外付けHDDの登録方法について書いています。
まずは外付けHDDをnasneとUSB接続します。
その後トルネアプリを開き、設定画面に移ります。
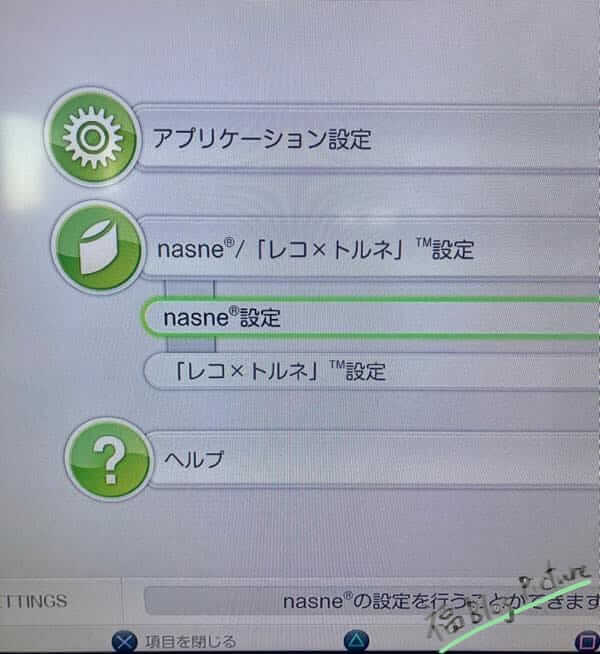
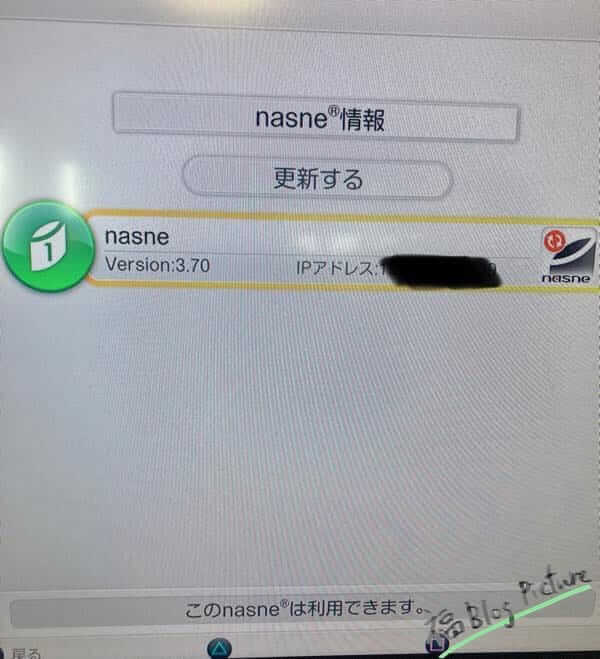
ポチポチと押していくと、 ハードディスク設定画面が出てきます。
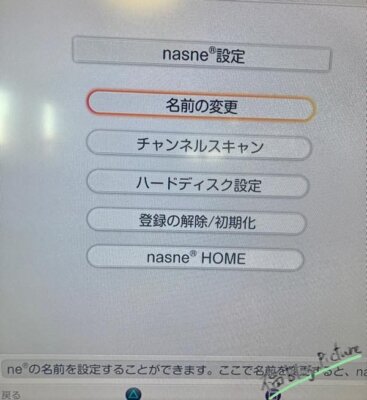
未登録の外付けハードディスクを登録していきます。
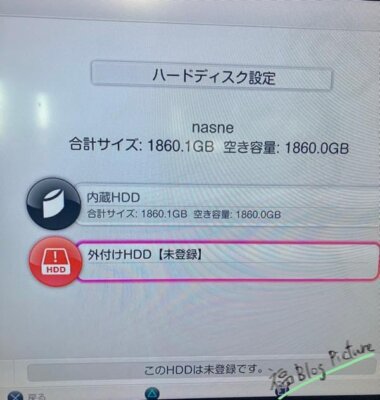
登録するためには、初期化が行われます。間違ってデータを蓄えているHDDを消去しないように注意です。nasne専用のHDDを購入しておきましょう。前述しましたが、nasneで使える最大容量の6テラバイトのものをお勧めします。

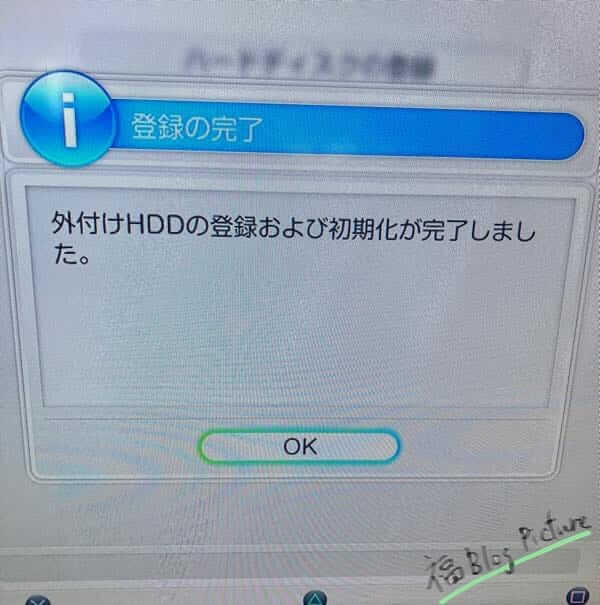
これで外付けHDDの登録が完了です。
nasneをメディアストレージとして使う
nasneの使い方はトルネによるテレビ番組の録画/再生だけではありません。
メディアストレージとしても使うことができます。要はnasneに画像/音楽/ビデオ/文書などのデータを保存し、nasneの同一のホームネットワークに接続されたデバイスからアクセスすることができるのです。
nasneのストレージ+外付けHDDの6テラバイトをフルに使えば、合計8テラバイトものデータをホームネットワーク間で自由に扱うことができます。これは使いようによっては超便利です。
この設定ですが、まずはnasneの底面にあるファイルサーバー名をメモしておきます。

メモができたら、ホームネットワーク上のnasneを検索します。
ウィンドウズをお使いの方は↓
エクスプローラーのアドレスバーに「¥¥」につづけてnasneの底面に記載されたファイルサーバー名を入力して検索します。
Macをお使いの方は↓
Finderの[移動]から[サーバーへ接続]を選び、「smb://」につづけてnasneの底面に記載されたファイルサーバー名を入力して接続します。
んで、検索すると「share1」というフォルダが出てきます。ここに保存したいデータをコピペしていきます。(フォルダ内では任意の階層でデータを保存することができます。)
外付けHDDを登録している人は「share2」 というフォルダもあるはずです。share1がnasne本体で、share2が外付けHDDなので、保存先を選ぶこともできます。
以上、Buffaloのnasneのレビューでした。トルネで録画もできますし、メディアストレージとしても使えますしでなかなか良い商品だと思います。
参考までに。それでは!
追記:オレンジ色に点灯しているときはハードディスクの劣化が進んでいる合図
Buffaloのnasneには、ハードディスクの故障予測サービス「みまもり合図」というものが無料でついております。
これによりハードディスクの異常を事前に検知してくれ、見守り合図ランプをオレンジ色に点灯させることで教えてくれます。
Buffaloのnasneの前面で分かります↓
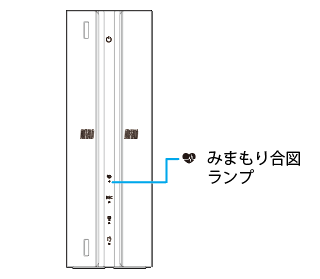
メルコIDと言うものもありまして、そちらに登録しておくとハードディスクの劣化が進んでいると診断されたときに、登録したメールアドレスにメールを送信することもできたりします。「みまもり合図」が点灯しているかどうかを毎日チェックするわけでもないので、メルコID登録しておく方がいいかもしれませんね。
ただ前述した通り「お引っ越しダビング機能」は絶望的に遅いので、録画したものを移動させるのにどうすりゃいいんだって話なんですけどね。
ちなみに有償のサービスもあります。
500 GBで13,200円〜で 8テラバイトですと33,000円となります。高い…





















コメント