iMacの外付けSSDを変更しました。もともとつけていたのはサムスンの有名なSSD。5年保証がついていますが、2016年に購入したので、「そろそろ安全のためにも替えておくかー」という理由で買い替えてみました。
今回購入したSSDは、バッファロー製のものです。500GBを選びました↓
なぜこちらを選んだかといいますと、家電批評でオススメされていたからです。
>1TB SSD USB-C【I-O DATAのSSDがかなりお得かも】
このSSDを使ってiMacを外付けSSD起動したので、その方法について書いていきます。
1 外付けSSDでMacを起動する方法
本当はThunderbolt3対応ケースとSSDで外付け起動したいのですが、お値段が一気に上がってしまうので諦めました。
>Thunderbolt3対応のサムスンのSSDが高いけれどすごい!
ということで、次点のUSB3.1 Gen2接続を選びました。今回購入したバッファローのものは、ケースとSSDが一体型になっております。(別々に買う必要がないので便利)
>Thunderbolt3とUSB-Cの違いについて【Mac使いなら知っておきたいこと】
1.1 外付けSSDを用意してフォーマット
用意したSSDがこちら↓


かなり小さいです。

iPhone SEと比べてみました。想像していたSSDの3分の1くらいの大きさです。従来品と比べるとこんなにもコンパクトに。これだと持ち運びにもいいですねぇ。


ケーブルは2本ついてきます。
- USB-C to USB-C
- USB-C to USB-A
で、こいつをMacに繋いだら、早速SSDをフォーマットしていきます。
- アプリケーション
- ユーティリティ
- ディスクユーティリティ
からフォーマットできます。
古いMacと新しいMacではフォーマットが違いまして、
- macOS High Sierra以前のMacは→「ディスクユーティリティ」の「消去」から「Mac OS拡張(ジャーナリング)、「GUIDパーティションマップ」を選択して「消去」。
- macOS mojave、macOS Catalina以降のMacは→「ディスクユーティリティ」の「消去」から「APFS」、「GUIDパーティションマップ」を選択して「消去」。
1.2 macOSを外付けSSDにインストール
初期化したSSDにMacOSをインストールしていきましょう。
ここは以前の経験が役に立ちました。昔のMacではApp StoreからmacOSをインストールできますが、macOSからはApp StoreからmacOSをインストールできません。なぜならシステム環境設定からOSをアップデートするようになっているからです。
ということで、macOSをインストールするためには、起動時にcommand+Rを押し、OSの再インストールから外付けSSDにOSをインストールしましょう。
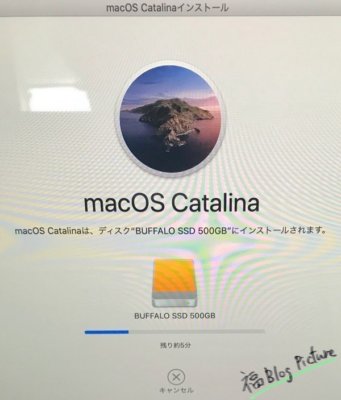
>macOS Catalinaを外付けSSDにインストールする方法
1.3 OSインストール後はいつもの初期設定
OSインストール後は、いつものMacの初期設定です。Time Machineからデータを復旧するなりしてください。
外付けSSDで起動しない場合は、
- システム環境設定
- 起動ディスク
より、起動したい外付けSSDを選んでください。
1.4 読み・書きが2倍ほど速くなった
さて、新しいSSDにしたことでどれぐらい速くなったでしょうか。
旧SSDの速度↓
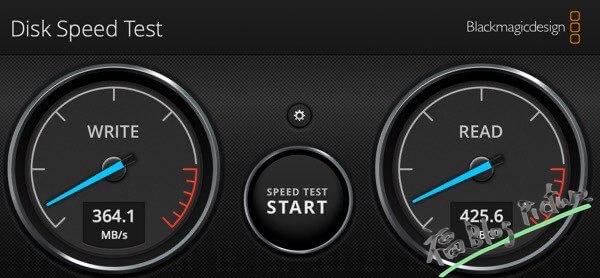
新SSDの速度↓
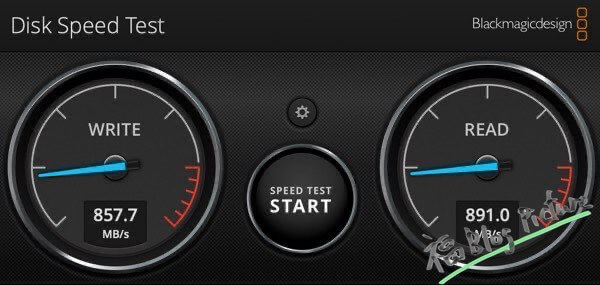
読み書きともに2倍ほどなくなっております。
商品の説明通り、といったところでしょうか。

おわりに
かなり満足な結果となりました。といっても動画編集などをするわけではありませんので、体感速度が変わったということはありません。気持ち、サクサク感が向上したような気もします。参考までに。それでは!













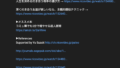

コメント