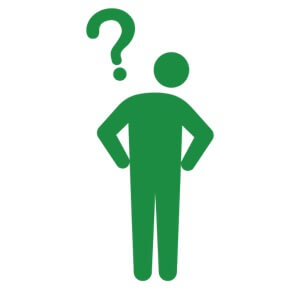
iPhoneのカメラの機能ってたくさんあってよく分からないわー。
そんな疑問に答えます。
いつの間にやらカメラに多彩な機能が搭載されていまして、分かりづらいですよね🤢
この記事ではiPhone・iPadのカメラの機能と使い方について簡単にまとめていきます👍
*参考にしたサイト:iPhone、iPad、iPod touch でカメラモードを使いこなす
iPhone・iPadのカメラの機能と使い方
それでは早速以下にカメラの機能と使い方について書いていきます。
1:タイムラプス

選択された間隔で映像を撮影してタイムラプスビデオを作成し、すばやく簡単に共有できます。タイムラプスモードに切り替えてシャッターボタンを押すと、シャッターボタンをもう一度押すまで、連続的に写真が撮影されていきます。
1時間の動画を30秒の動画にまとめてくれる機能です。パラパラ漫画みたいな動画を作成できます。
- 花が咲く瞬間
- 夕日の流れ
など、味わい深い動画を作ることができます。
>iPhoneのタイムラプス機能とは?うまく撮るための機材も合わせて紹介します!
2:スロー
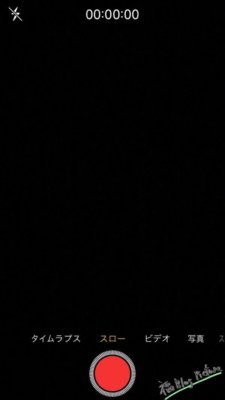
スローモーションビデオで、大切な瞬間をゆっくりと捉えることができます。ビデオは通常通り撮影されますが、再生すると、スローモーションエフェクトがかかります。ビデオを編集して、スローモーションの動作が始まり、終わるタイミングを自分で決めることもできます。
これは名前の通り、スローの動画を撮影できます。
3:ビデオ
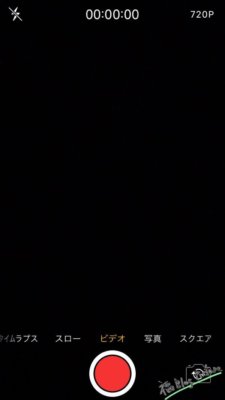
どの iPhone、iPad、iPod touch にも直接組み込まれている並外れたカメラを使って、質の高いムービーを撮影できます。ビデオモードにすると、シャッターボタンが白から赤に変わります。シャッターを 1 回タップすると撮影が始まり、もう一度タップすると停止します。
こちらも名前の通り。
4:写真
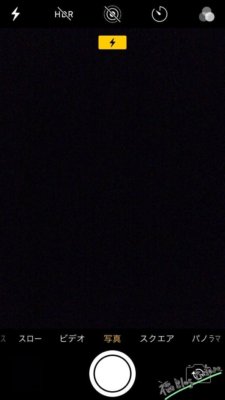
名前の通り写真を撮ることができます。
カメラのピントや露出は、特定の場所に合わせて自分で変えられます。写真を撮る前に、画面上の調節したい位置をタップします。同じ部分でピントや露出を固定したい場合は、「AE/AF ロック」が表示されるまで画面を押し続けます。
ただ、写真には色々と設定がありましてヤヤコシイです😅
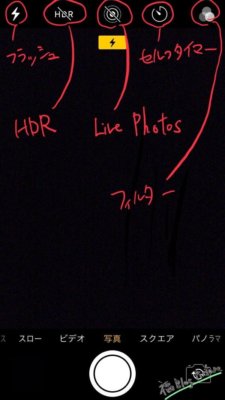
この設定について少し具体的に説明していきます。
1:写真のフラッシュ
周囲の明るさが十分でないと自動でフラッシュがたかれます。フラッシュ禁止の場所での撮影の時はここをタップして『オフ』に設定しておきましょう。
デフォルトの設定では自動になっています。
2:写真のHDR
HDRとは画像を合成し、色や細部が綺麗な写真を自動で行なってくれる機能です。
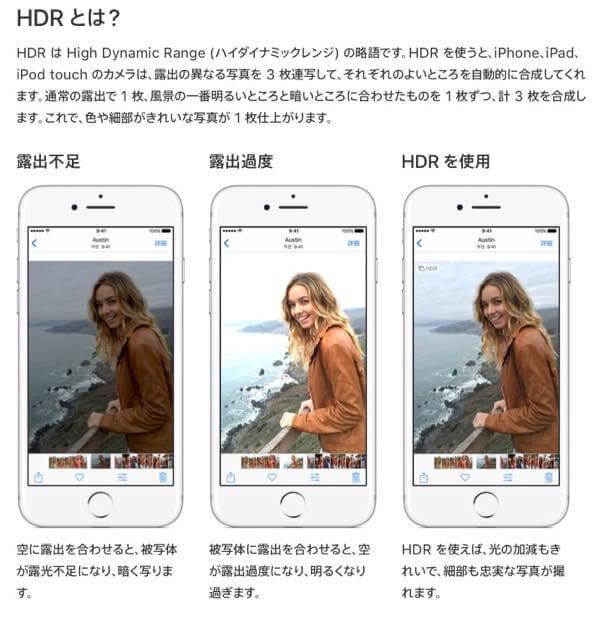
https://support.apple.com/ja-jp/HT207470
非常に便利な機能かと思います。
デフォルトの設定では自動になっています。
3:写真のLive Photos
シャッターを切った前後の1.5秒ずつの映像(動画と音声)を記録する機能です。写真というか短い動画ですね😇
デフォルトの設定ではONになっています。
4:写真のセルフタイマー
集合写真などを撮りたい時はここをタップしてセルフタイマーを利用しましょう。シャッターボタンを押してから、
- 3秒後
- 10秒後
の撮影を設定できます。
5:写真のフィルター
10種類のフィルターが用意されています。
- オリジナル
- ビビッド
- ビビッド(暖かい)
- ビビッド(冷たい)
- ドラマチック
- ドラマチック(暖かい)
- ドラマチック(冷たい)
- モノ
- シルバートーン
- ノアール
の10種類です。
5:スクエア
それでは写真の説明を終わりまして、続いて『スクエア』の説明です。
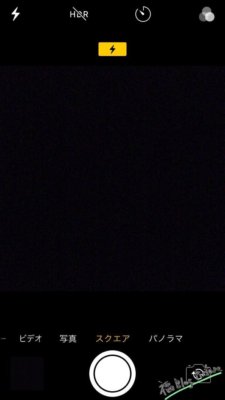
スクエアモードでは、カメラ画面の枠が正方形に制限されます。これは、多くのソーシャルメディア App に適した写真サイズなので、写真を撮って、そのまますぐにお気に入りのソーシャルプラットフォームに共有できます。
SNSに写真を投稿したいときはスクエアが便利👍インスタグラム利用者ならコレですね。
6:パノラマ

はっと息を呑むような景色に出会い、写真に収めたいのにカメラの画面に入りきらない場合は、パノラマモードを使って、きれいな広角写真を撮ることができます。
パノラマモードでは、画面の中央に表示されるガイドバーを頼りに、写真を撮ることができます。左端から撮影を始める場合は、矢印が右を向いていることを確認してください。右端から始める場合は、矢印をタップして方向を変更します。
シャッターボタンをタップして、カメラをゆっくりと、撮りたい部分の端から端までまっすぐと動かします。矢印が黄色いガイドバーの上をまっすぐ進むように心がけてください。
風景などを撮りたいときはパノラマが便利です。横に長い写真を撮ることができます。
7:ポートレートモード
私が所有している、iPhone SEとiPad Pro 10.5インチには搭載されていない機能です。デュアルレンズを搭載しているiPhone 7 Plus以降ではポートレードモードが利用できます。
iPhone 7 Plus 以降のポートレートモードでは、デュアルカメラを使って、被写界深度エフェクトを適用できます。背景をぼかしつつ、被写体を際立たせた写真を撮影できる機能です。iPhone X 以降では、前面の TrueDepth を使ってポートレートモードでセルフィーも撮れます。
カメラ App を開いてスワイプし、ポートレートモードに切り替えます。被写体から離れるようにメッセージが表示されたら、離れてください。黄色い「被写界深度エフェクト」の枠が表示されたら、写真を撮ります。
iPhone 8 Plus 以降なら、ポートレートモードの写真をスタジオさながらの照明エフェクトでさらに魅力的に仕上げることができます。写真を撮ったら、「編集」をタップし、「スタジオ照明」「輪郭強調照明」「ステージ照明*」「ステージ照明 (モノ)*」の中から選択してください。
一眼レフのようなプロっぽい撮り方ができるのがポートレードモードです。周りをぼかし、被写体をくっきりさせたいときに使いましょう。
以上でiPhone・iPadのカメラの説明は終わりです!それでは!



コメント