Mac mini 2018から、iMac 2017 4kにしました。わざわざ古いMacを購入した理由は・・・中古で安かったから!です。10万円以下で4kディスプレイがついたMacを購入できるって、なかなかいいんじゃないでしょうか。
さてさて、どちらもThunderbolt3がついておりますので、Thunderbolt3ケーブルを使ってデータ移行をしてみて、「どれくらい速くデータを移行できるのか?」を調べてみました。Thunderbolt3だから、びっくりするくらいのスピードでデータの移行ができるのではないかと、ワクテカして行いました。
>Thunderbolt3とUSB-Cの違いについて【Mac使いなら知っておきたいこと】
Thunderbolt3を使ってデータ移行をしてみた
比較対象として、外付けHDDのTime Machineからのデータ移行の場合、20GBほどで約1時間ほどかかりました。(USB3接続)
>新しいMacを購入した時のデータ移行の方法【外付けからTime Machine利用が楽】
続きまして、Thunderbolt3ケーブルでMac mini 2018とiMacを繋いでデータ移行をやってみます。
Mac mini 2018の方はターゲットディスクモードにします。ターゲットディスクモードにするとこんな画面が表示されます↓

iMacで移行アシスタントを開いて、データを移行していきます。繰り返しになりますが、移行するデータは20GBほどです。
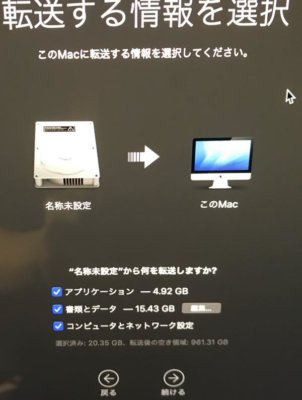
気になるデータの転送速度は↓

ん???
28MB/秒
んんん?
そんなに速くないですね・・・。という悲しい結果に終わってしまいました。20分ほどでデータ移行が終わったので、Time Machineのデータ移行に比べたら確かに速くなったのですけれど、思ったほどではありません。(この遅さは、もしかしたらWi-Fiでの転送になっているのでは?ということを疑いWi-Fiルーターの電源を切ったのですが、スピードは変わりませんでした)
これはiMacが1TB FDなのが原因かもですね。オールSSDであればもっと早かったのかもしれません😅
ということで残念な結果に終わってしまいましたー。MacBook系であればThunderbolt3も繋げやすいですが、Mac miniとiMacだと繋げづらいことこの上なしです笑。デスクの場所を取りすぎますからね。
参考までに。それでは!





コメント