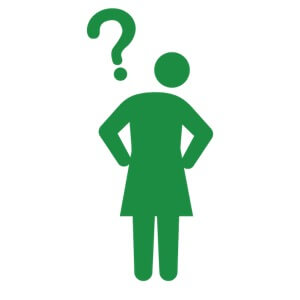
Split ViewとSlide OverのiPadの機能は何が違うの?
そんな疑問に答えます。
Split ViewとSlide Overはちょっとだけ違っていて、とても分かりづらいと思います。その違いをこのページでは紹介したいと思います。
Split ViewとSlide Overの違い
それでは早速Split ViewとSlide Overの違いについて説明します。まずはSplit Viewから。
Split Viewは2つのアプリを同時に使える
Split Viewは2つのアプリを同時に使う機能です。iPad上に2つのアプリを開き、画面が半分半分に割り当てられるイメージになります。
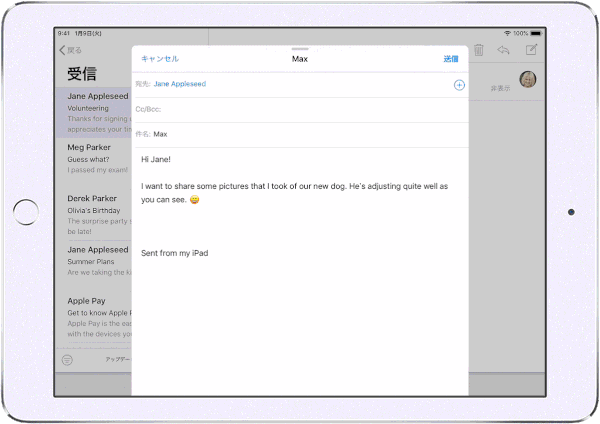
引用:https://support.apple.com/ja-jp/HT207582
Split Viewの使い方は以下の通りです。
- App を開く
- 画面の下部から上にスワイプして、Dockを開く
- Dockで開きたい2つ目のアプリを長押しして、Dockの外側にドラッグ
Split Viewを閉じたい場合は、アプリを分割している境界線にある『縦棒』を、閉じたいアプリ側の端っこへドラッグしていきます。(右端か左端へ境界線を移動させる)
Slide Overはアプリが重なる
Slide Overはアプリを開いている画面の上に、小さなアプリを開くイメージになります。
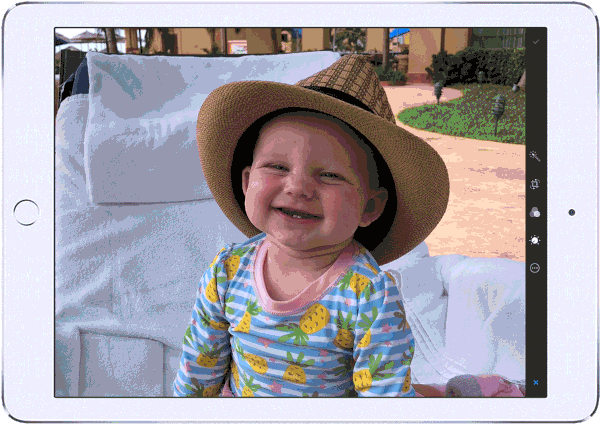
引用:https://support.apple.com/ja-jp/HT207582
Slide Overの使い方は以下の通りです。
- App を開く
- 画面の下部から上にスワイプして、Dockを開く
- Dockで開きたい2つ目のアプリを長押しして、画面にドラッグ
Split ViewもSlide OverもDockからアプリを開くのは同じです。Split ViewとSlide Overの起動の違いは、
Dockの外側にポンとアプリをドラッグするのか、画面の右端までアプリをドラッグするのか
で、起動が変わります。
Split ViewとSlide Overの切り替え
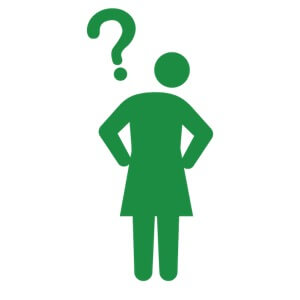
Split Viewにしたいのに、Slide Overで起動するんだけれど・・・。
そう言う場合は、Slide Overで開いたアプリの上にある横棒を下にドラッグすれば、Split Viewに切り替えることができます。
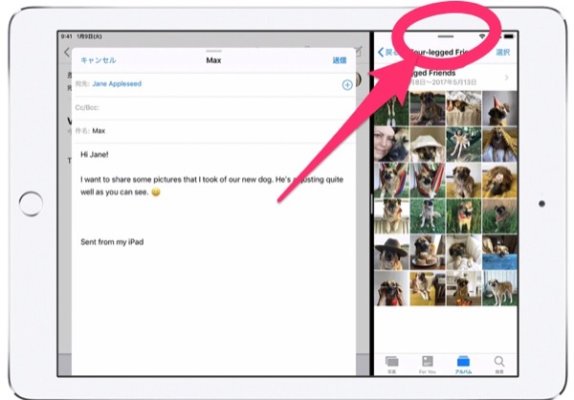
Split ViewとSlide Overを併用し3つのアプリを起動させる
Split ViewとSlide Overを併用すれば、一度に3つのアプリの起動が可能です。やり方は次の通りです。
- 2つのアプリをSplit Viewで開く
- 画面の下部から上にスワイプして、Dockを開く
- Dockで開きたい3つ目のアプリを長押しして、画面にドラッグ
これで、3つのアプリを同時に起動することができます。
以上、Split View・Slide Overの違いについての説明でした。それでは!



コメント