Wiiのカラオケ用で使わなくなったマイクがあったので、Mac miniのUSBに挿して音声入力を試しにやってみると、意外と良い感じになったので、マイクスタンドも購入し、本格的に音声入力を始めてみました。
ということで今回の記事では『音声入力って意外と良いかもよ?』と個人的な体験を書いていきます。
Macでマイクを使って音声入力
親指シフトに移行してみたものの、タイピング入力のスピードは未だにローマ字入力よりちょっと遅いかなくらいで、指が喋るようにはタイピングができていません。
だったら親指シフトにする意味なかったなぁ〜と『グムム』って感じに毎日を過ごしていたのですが、親指シフトユーザーの勝間和代さんが、最近音声入力にしているとメルマガに書いており、「あの勝間さんが音声入力をしているなら効率がいいはず!」という思いで、私も試してみるみることにしたのです。
マイク&マイクスタンド
勝間さんのメルマガには、音声入力で誤字を少なくするためには、高性能のマイクを購入するよりはできるだけ口元にマイクを近づける方が良いと書いてあったので、私の家に眠っているWiiのカラオケ用で買っていた2000円くらいのマイクでもいいかなぁと使ってみることにしました。
すると、「音声入力意外といけるやん!」と感じました。それで、マイクを手に持ちながら音声入力をするのもだるいので、マイクスタンドを購入することにしました。
マイクスタンドの購入ポイントは、値段が高くないこと、デスクのスペースを取らないこと、マイクの重さに耐えてクビがグラグラしないことの3つでアマゾンで探しました。
んで購入したのがこのマイクスタンド。
2500円くらいで、デスクのスペースを取らなく、そして何より「クビが全然グラグラしません!」。私の希望道理のマイクスタンドです。(クビがグラグラしてすぐに使えなくなるやつもあるらしいので注意が必要です)
というか、「クビ固すぎ!笑」。
これならマイクの重さにビクともせず、当分へなることなく使うことができそうです。(逆に言えば微調整が難しいです)
これでテキストを書くときは常にマイクを口元に置き、音声入力ができそうです(`・ω・´)”
iPhoneとの音声入力の違い
macで音声入力を初めて、iPhoneとの音声入力との違いに気がつきました。
やっぱりキーボードがあると誤字の修正がすごく簡単なんですね。音声入力をしていて、誤字があればすぐに直すことができます。
iPhoneだと文字と文字の間をタップして誤字を直していくのって結構大変なんですよね。
それと、iPhoneでは音声入力を開始すると、一定の期間だけ音声入力することができますが、Macだと一度音声入力を開始すれば、テキストを記入している間はずっと音声入力がONになるので、キーボードで誤字脱字を修正しようが、いつでも音声入力を開始することができます。
Macで音声入力の始め方
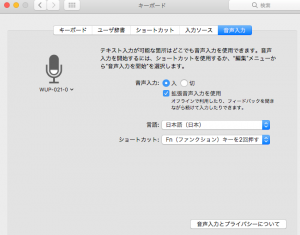
キーボードの右下にある『fn』キーを2回押すことで音声入力が開始されます。
音声入力を切るときも同様で『fn』キーを2回押すことで音声入力が終了します。(システム環境設定→キーボードから詳細な設定ができます)
私はMac miniなのでマイクがそもそもついていません。だからマイクを購入したのですが、iMacやMacBookをお持ちの方はマイクが内蔵しているので、それで音声入力をすることができると思います。
しかし、口元とマイクの距離が離れると誤字脱字が多くなると思います。かなり大声で喋れば別だと思いますが、それはちょっと恥ずかしいですよね笑
音声入力をやりたいという方はマイクとマイクスタンドは必須になると思います。
音声入力で覚えておくと便利な文字
覚えておくと便利なものをappleの公式サイトから引用します。
アポストロフィー ‘
大かっこ開く [
大かっこ閉じる ]
かっこ開く (
かっこ閉じる )
中かっこ開く {
中かっこ閉じる }
山かっこ開く <
山かっこ閉じる >
コロン :
コンマ ,
ダッシュ –
てんてんてん …
感嘆符 !
ハイフン –
ピリオド/ドット .
疑問符 ?
ダブルクオーテーション ”
ダブルクオーテーション閉じる ”
クオーテーション ‘
クオーテーション閉じる ‘
セミコロン ;
アンパサンド &
アステリスク *
アットマーク @
バックスラッシュ \
スラッシュ /
キャレット ^
中黒 ・
中黒全角 •
度記号 °
シャープ #
パーセント記号 %
アンダースコア _
パイプ |
ドル記号 $
セント記号 ¢
ポンド記号 £
ユーロサイン €
円記号 ¥
爆笑 XD
しかめっ面 :-(
スマイリー :-)
ウインク ;-)
著作権記号 ©
登録商標 ®
商標 ™
イコール =
大なり >
小なり <
引く –
かける x
たす +
音声入力を始めてからSiriも使うようになった
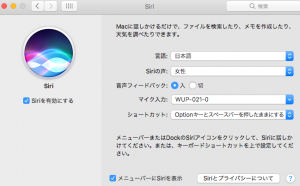
音声入力を始めてからMacでもSiriを使うようになりました。iPhone と違って「Hey!Siri!」では起動しないのが残念なところですが、デフォルトの設定では、オプションとスペースキーの押し続けでSiriが起動するようになっています。
Siriの詳しい説明はappleの公式サイトをご確認ください。→Mac で Siri を使う
使い方を少し引用すると、
Siri には何でも頼めますが、以下に一例を紹介します。
「”ダウンロード” フォルダにある PDF を見せて」
「この Mac の空き領域は?」
「トップチャートのヒップホップソングをかけて」
「軽井沢の天気を教えて」
「先週真理子と共有したファイルを全部見せて」
「Web でエッフェル搭の画像を探して」
「ホセ・バティスタについてのツイートを見つけて」
「恵子に FaceTime」
「午前 10 時の会議に福島さんを追加して」
「ブロッコリのスペルは?」
「昨日撮った写真を見つけて」
「ニューヨークは何時?」
このような使い方が可能なようです。
「スリープして」をよく使ってるんですけど、便利な気がします笑!
追記:マイクの性能と拡張音声機能について
- 拡張音声機能をオンにしてMacで音声を処理
- 拡張音声機能をオフにしてAppleのサーバーで音声を処理
する方法があります。
拡張音声機能をオンにすると、ネット環境のないオフラインでも音声入力ができます。それに音声入力とキーボード入力が同時にできます。しかし拡張音声機能がオンだと音声入力の精度はマックのスペックとマイクのスペックに大きく影響を受けます。
iPhoneは拡張音声機能がオフなので音声で入力されたデータはアップルのサーバーで処理されます。だからiPhoneの性能はあまり関係しません。Macでも拡張音声機能をオフにしiPhoneの音声入力と同様の処理の仕方ができますが、先ほども言った通りiPhoneの音声入力と全く同じなので、キーボード入力ができなくなります。
だから拡張音声機能をオンにするかオフにするかは、Macのスペックとマイクのスペックによるので、自宅の環境で変わってくると思います。私の場合はMacのスペックもマイクのスペックもそんなに高くないので、拡張音声機能をオフにして、iPhoneと同じような音声入力の方法をとっています。(キーボード入力ができないので、誤字をすぐに直すことができませんが、各自音声機能をオンにするよりは誤変換が少なくなっています。)
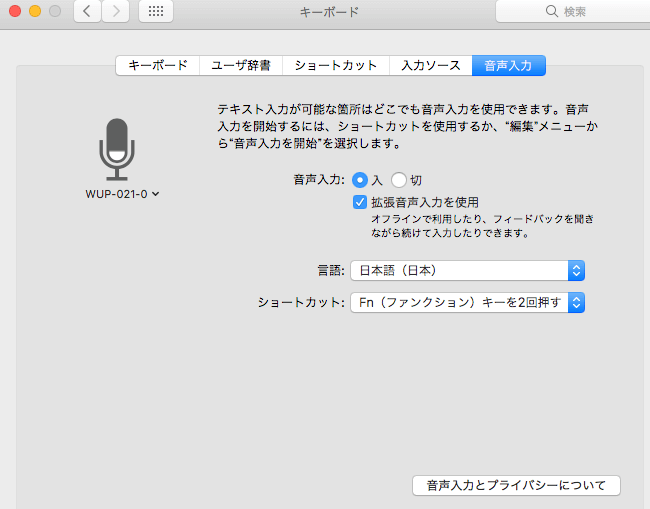


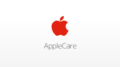

コメント